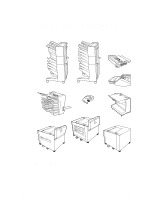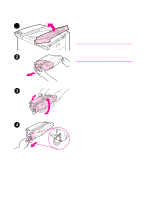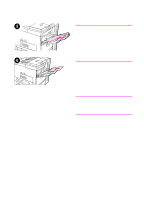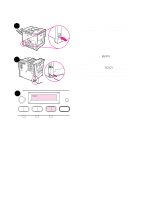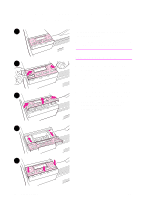HP 8100n HP LaserJet 8100, 8100 N, 8100 DN Printers - Getting Started Guide, C - Page 19
Step 8, Load Tray 1 Optional
 |
UPC - 088698296417
View all HP 8100n manuals
Add to My Manuals
Save this manual to your list of manuals |
Page 19 highlights
Step 8 Load Tray 1 (Optional) 1 Tray 1 is a multi-purpose tray and holds up to 100 sheets of paper or 10 envelopes. Tray 1 provides a convenient way to print envelopes, transparencies, custom-size paper, labels, or other types of media without having to unload the other trays. CAUTION To avoid a paper jam, never add or remove paper from Tray 1 while the printer is printing. To avoid damaging the printer, print labels and transparencies from Tray 1 only. Send them to the Top Output Bin, do not print them on both sides, and remove them promptly. Note Paper loaded in Tray 1 will be printed first unless the Tray 1 setting is changed from the printer control panel. To change the order in which trays will be printed from, see your online user guide. 1 Open Tray 1. 2 Pull out the tray extension, if needed for the paper size you are printing. 3 Slide the paper width guides to the appropriate size marked on the tray. 4 Place paper into the tray without stacking it above the paperfill mark. Continued on next page. EN Load Tray 1 (Optional) 13