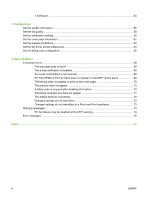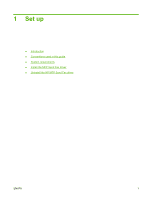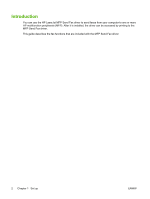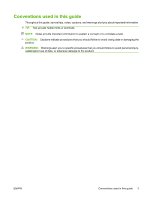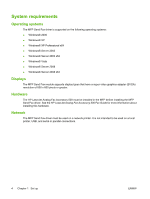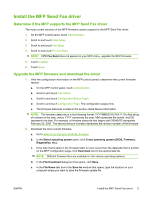HP CM3530 HP Color LaserJet CM3530 MFP Series - Analog Fax Accessory 500 Send - Page 11
Install the MFP Send Fax driver, Determine if the MFP supports the MFP Send Fax driver - mfp firmware update
 |
UPC - 884420196501
View all HP CM3530 manuals
Add to My Manuals
Save this manual to your list of manuals |
Page 11 highlights
Install the MFP Send Fax driver Determine if the MFP supports the MFP Send Fax driver The most current versions of the MFP firmware contain support for the MFP Send Fax driver. 1. On the MFP control panel, touch Administration. 2. Scroll to and touch Initial Setup. 3. Scroll to and touch Fax Setup. 4. Scroll to and touch PC Fax Send. NOTE: If PC Fax Send does not appear on your MFP menu, upgrade the MFP firmware. 5. Touch Enabled. 6. Touch Save. Upgrade the MFP firmware and download the driver 1. View the configuration information on the MFP control panel to determine the current firmware version. a. On the MFP control panel, touch Administration. b. Scroll to and touch Information. c. Scroll to and touch Configuration/Status Pages. d. Scroll to and touch Configuration Page. The configuration page prints. e. The firmware datecode is listed in the section called Device Information. NOTE: The firmware datecode is in the following format: YYYYMMDD XX.XXX.X. The first string of numbers is the date, where YYYY represents the year, MM represents the month, and DD represents the date. For example, a firmware datecode that begins with 20040225 represents February 25, 2004. The second string of numbers represents the revision number of the firmware. 2. Download the most current firmware. a. Go to www.hp.com/go/cljcm3530mfp_firmware. b. In the Select operating system pane, click Cross operating system (BIOS, Firmware, Diagnostics, etc.). c. If the date that is listed in the firmware table is more recent than the datecode that is printed on the MFP configuration page, click Download next to the appropriate file. NOTE: Different firmware files are available for the various operating systems. d. In the File Download dialog box that opens, click Save. e. In the File Name text box in the Save As window that opens, type the location on your computer where you want to save the firmware update file. ENWW Install the MFP Send Fax driver 5