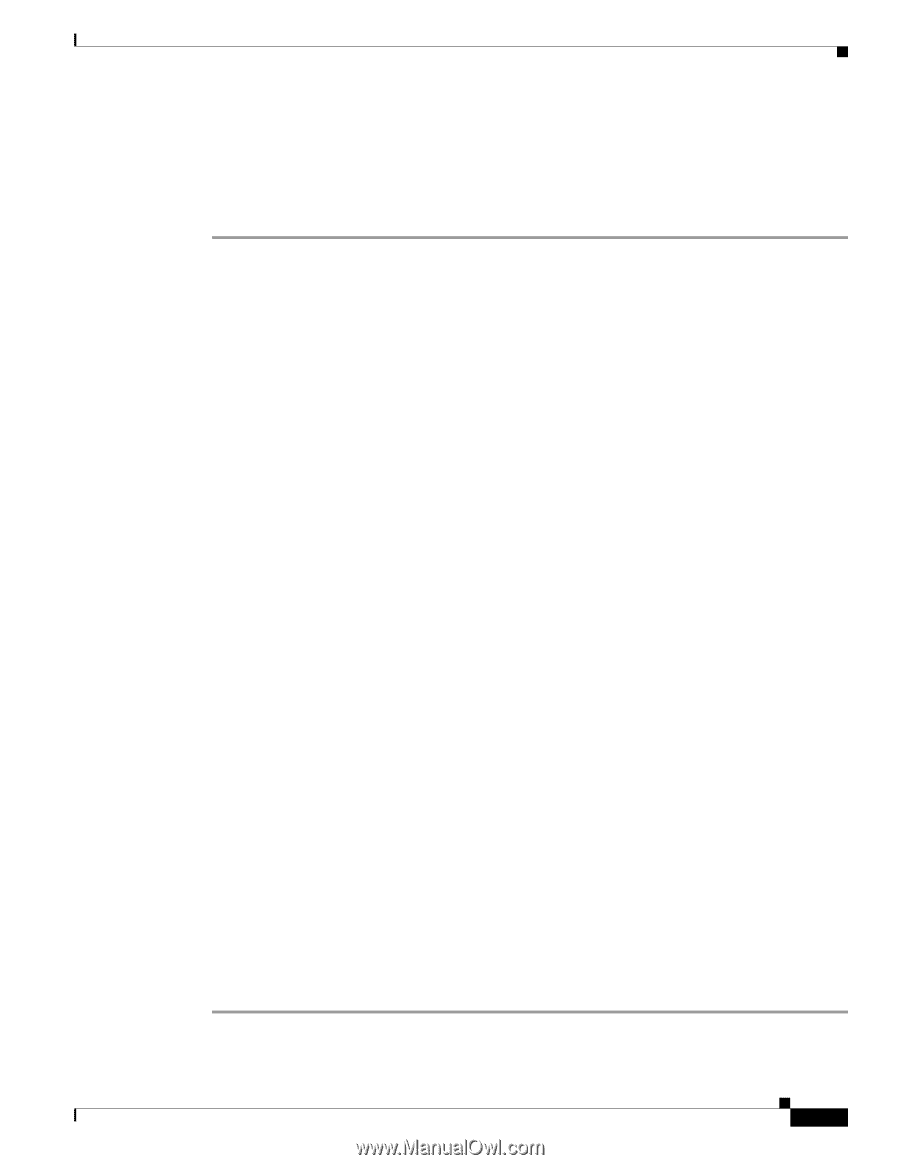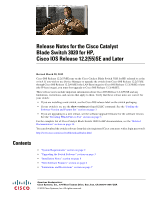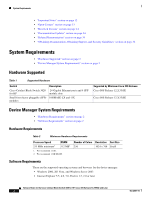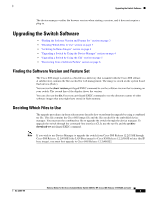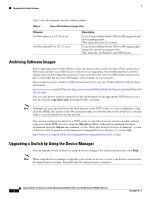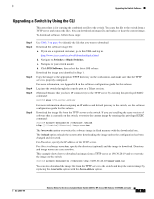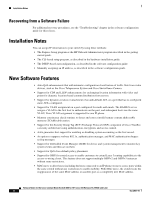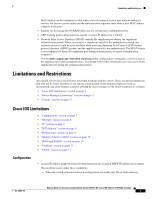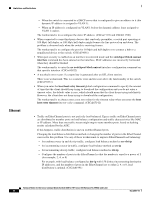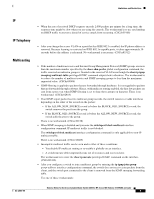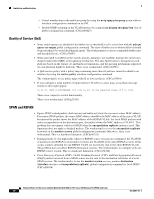HP Cisco Catalyst Blade Switch 3020 Release Notes for the Cisco Catalyst Blade - Page 5
Upgrading a Switch by Using the CLI, Switches, Blade Switches., IOS Software, overwrite, reload
 |
View all HP Cisco Catalyst Blade Switch 3020 manuals
Add to My Manuals
Save this manual to your list of manuals |
Page 5 highlights
Upgrading the Switch Software Upgrading a Switch by Using the CLI This procedure is for copying the combined tar file to the switch. You copy the file to the switch from a TFTP server and extract the files. You can download an image file and replace or keep the current image. To download software, follow these steps: Step 1 Step 2 Step 3 Step 4 Step 5 Step 6 Use Table 3 on page 4 to identify the file that you want to download. Download the software image file: a. If you are a registered customer, go to this URL and log in. http://www.cisco.com/cisco/web/download/index.html b. Navigate to Switches > Blade Switches. c. Navigate to your switch model. d. Click IOS Software, then select the latest IOS release. Download the image you identified in Step 1. Copy the image to the appropriate TFTP directory on the workstation, and make sure that the TFTP server is properly configured. For more information, see Appendix B in the software configuration guide for this release. Log into the switch through the console port or a Telnet session. (Optional) Ensure that you have IP connectivity to the TFTP server by entering this privileged EXEC command: Switch# ping tftp-server-address For more information about assigning an IP address and default gateway to the switch, see the software configuration guide for this release. Download the image file from the TFTP server to the switch. If you are installing the same version of software that is currently on the switch, overwrite the current image by entering this privileged EXEC command: Switch# archive download-sw /overwrite /reload tftp:[[//location]/directory]/image-name.tar The /overwrite option overwrites the software image in flash memory with the downloaded one. The /reload option reloads the system after downloading the image unless the configuration has been changed and not saved. For //location, specify the IP address of the TFTP server. For /directory/image-name.tar, specify the directory (optional) and the image to download. Directory and image names are case sensitive. This example shows how to download an image from a TFTP server at 198.30.20.19 and to overwrite the image on the switch: Switch# archive download-sw /overwrite tftp://198.30.20.19/image-name.tar You can also download the image file from the TFTP server to the switch and keep the current image by replacing the /overwrite option with the /leave-old-sw option. OL-22861-04 Release Notes for the Cisco Catalyst Blade Switch 3020 for HP, Cisco IOS Release 12.2(55)SE and Later 5