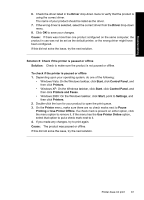HP D4360 Full User Guide - Page 86
Front USB port lights are flashing, Printer does not print, Verify the following
 |
UPC - 883585617203
View all HP D4360 manuals
Add to My Manuals
Save this manual to your list of manuals |
Page 86 highlights
Troubleshooting Otherwise, follow these steps: 1. Raise the printer cover, remove the print cartridge on the right, and then lower the cover. 2. Follow one of these steps: • If the Power light is flashing: Open the printer cover, reinsert the print cartridge that you removed, and then remove the other print cartridge. Proceed to step 3. • If the Power light is off: There is a problem with the print cartridge that you removed. Proceed to step 3. 3. Manually clean the print cartridge. After cleaning the print cartridge, reinsert it into the printer. If the light continues to flash, see Print cartridge problems. Front USB port lights are flashing If the front USB port lights are flashing, follow the instructions in Front USB port lights are flashing. Printer does not print • Verify the following • Check the printer lights • Unable to print • If the printer still does not print Verify the following Verify the following conditions if the printer is not printing: • The printer is connected to the power source. • The cable connections are secure. • The printer is turned on. • The print cartridges are the correct print cartridges for the printer and are properly installed. For more information, see Print cartridges and Installation instructions. • The paper or other media is correctly loaded in the paper tray. • The printer cover is closed. • The rear access door is attached. Check the printer lights The printer lights indicate the printer status and alert you to potential problems. For more information, see Printer lights are on or flashing. Unable to print Try the following solutions: • Solution 1: Make sure the printer is turned on • Solution 2: Print a test page Printer does not print 83