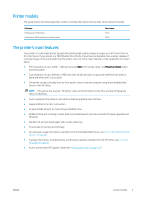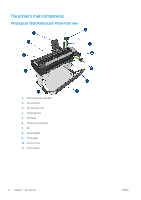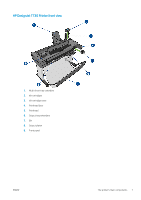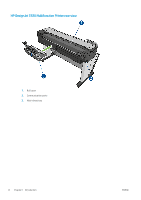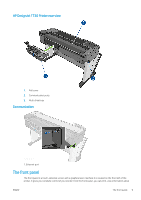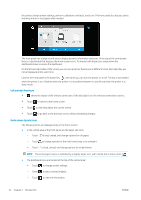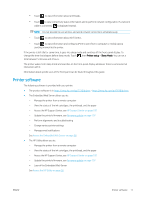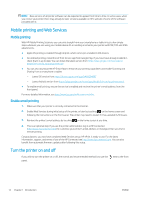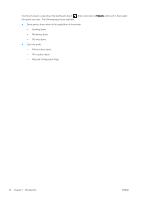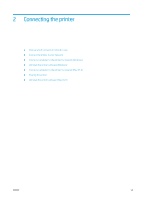HP DesignJet T730 User guide - Page 14
In the central area of the front panel are the paper tab icons, to load, unload
 |
View all HP DesignJet T730 manuals
Add to My Manuals
Save this manual to your list of manuals |
Page 14 highlights
the printer, change printer settings, perform calibrations and tests, and so on. The front panel also displays alerts (warning and error messages) when needed. The front panel has a large central area to display dynamic information and icons. At the top of the central area there is a dashboard that displays the Home screen icons. To interact with these icons swipe down the dashboard status to access the dashboard. On the left and right sides of the screen you can see up to four fixed icons at different times. Normally they are not all displayed at the same time. Close to the front panel is the power key , with which you can turn the printer on or off. The key is illuminated when the printer is on. It flashes when the printer is in transition between on and off and when the printer is in sleep mode. Left and right fixed icons ● shows the status of the wireless connection: if the blue light is on, the wireless connection is active. ● Touch to return to the home screen. ● Touch to view help about the current screen. ● Touch to go back to the previous screen without discarding changes. Home screen dynamic icons The following items are displayed only on the home screen. ● In the central area of the front panel are the paper tab icons: - Touch to load, unload, and change options for roll paper. - Touch to change options for the multi-sheet tray, or to activate it. - Touch to load, unload, and change options for single sheets. NOTE: The active paper source is indicated by a slightly larger icon, with a white tick in a blue circle: . ● The dashboard icons are located at the top of the central area: - Touch to change printer settings. - Touch to eject scanned original. - Touch to view ink information. 10 Chapter 1 Introduction ENWW