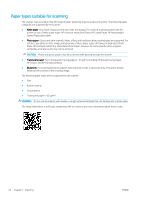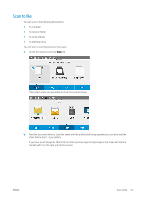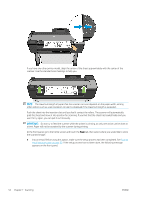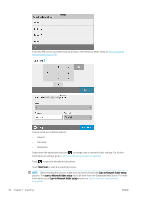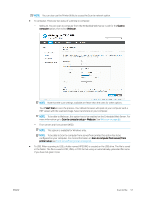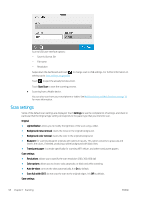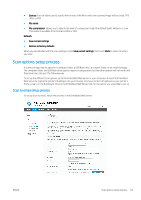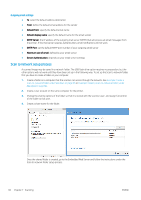HP DesignJet T730 User guide - Page 61
This option is available for Windows only., From server and from printer WSD.
 |
View all HP DesignJet T730 manuals
Add to My Manuals
Save this manual to your list of manuals |
Page 61 highlights
NOTE: You can also use the Printer Utility to access the Scan to network option. ● To computer. There are two ways of scanning to computer: - Webscan. You can scan to computer from the Embedded Web Server. Look for the Scan to computer option, then select Webscan. NOTE: Note that the scan settings available are fewer than the ones for other options. Touch Start Scan to start the process. Your default browser will open on your computer with a PDF viewer with the scanned image. Save it and store on your computer. NOTE: To be able to Webscan, this option has to be enabled on the Embedded Web Server. For more information go to Scan to computer setup > Webscan. See Webscan on page 64. - From server and from printer (WSD). NOTE: This option is available for Windows only. NOTE: To be able to Scan to computer from server/from printer, this option has to be configured on your computer. For more information on Scan to computer from server/ from printer setup see From server/from printer on page 64. ● To USB. When scanning to USB, a folder named HPSCANS is created on the USB drive. The file is saved in the folder. The file is saved in PDF, JPEG, or TIFF format using an automatically generated file name if you have not given it one. ENWW Scan to file 57