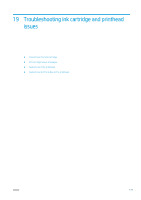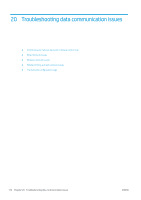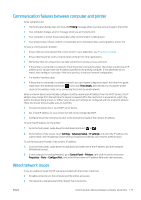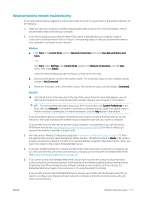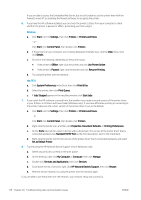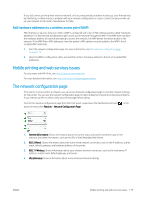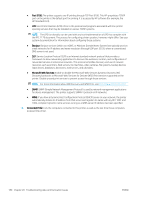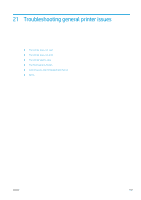HP DesignJet T730 User guide - Page 180
Network port created does not match printer IP address (Windows), Wireless network issues
 |
View all HP DesignJet T730 manuals
Add to My Manuals
Save this manual to your list of manuals |
Page 180 highlights
● All applications, including virus protection programs, spyware protection programs, and firewalls, are closed or disabled for computers running Windows. ● The printer is installed on the same subnet as the computers that use the printer. If the installation program cannot discover the printer, print the network configuration page, and enter the IP address manually in the installation program. For more information, see The network configuration page on page 179. Though it is not recommended that you assign a static IP address to the printer, you might resolve some installation problems (such as a conflict with a personal firewall) by doing so. See Communication failures between computer and printer on page 175 Network port created does not match printer IP address (Windows) If you are using a computer running Windows, make sure that the network ports created in the printer driver match the printer's IP address. 1. Print the printer's network configuration page. 2. Click Start, point to Settings, then click Printers or Printers and Faxes. - or - Click Start, click Control Panel, then double-click Printers. 3. Right-click the printer icon, click Properties, and then click the Ports tab. 4. Select the TCP/IP port for the printer, and then click Configure Port. 5. Compare the IP address listed in the dialog box and make sure it matches the IP address listed on the network configuration page. If the IP addresses are different, change the IP address in the dialog box to match the address on the network configuration page. 6. Click OK twice to save the settings and close the dialog boxes. Wireless network issues NOTE: T730 & T830 printers support 2.4 GHz Wireless connection. 5 GHz is not supported 1. Make sure the wireless (802.11) light at the top left of the front panel is turned on . If the blue light is not lit, the wireless capabilities may not have been turned on. To turn on wireless, swipe down the dashboard, touch , then Wireless settings > Wireless > On. 2. Make sure that an Ethernet cable has not been connected to the printer. Connecting an Ethernet cable turns off the printer's wireless capabilities. 3. Restart components of the wireless network. Turn off the router and the printer, and then turn them back on in this order: router first and then the printer. If you still are unable to connect, turn off the router, printer, and your computer. Sometimes, turning off the power and then turning it back on can solve a network communication issue. 4. Run the Wireless Network Test. For wireless networking issues, run the Wireless Network Test. To print a Wireless Network Test page, swipe the dashboard and scroll down and touch , then Settings > Print Wireless Network Test. If a problem is detected, the printed test report includes recommendations that could help to solve the problem. 176 Chapter 20 Troubleshooting data communication issues ENWW