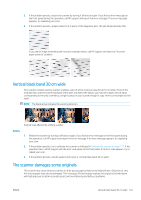HP DesignJet T730 User guide - Page 160
Color fringing, Darker/Lighter, Normal, Background color removal, Noise, removal, Content type, Image
 |
View all HP DesignJet T730 manuals
Add to My Manuals
Save this manual to your list of manuals |
Page 160 highlights
Actions 1. When dealing with copies, you must take into account that good color matching between a given original and its copy can be achieved only if both are printed on the same type of paper. In the case of scanned files, good color matching can be achieved only if your monitor is color-calibrated or compliant with sRGB or AdobeRGB standards. 2. Restart the printer and scan or copy again. 3. If the above conditions are met, you should also take into account that various scanner settings can affect the final color result, such as lighter/darker, background color, noise removal, content type, and paper type. To obtain the best possible colors, set Darker/Lighter to Normal, Background color removal and Noise removal to Off, and Content type to Image (only if copying); and do not select Translucent paper. See Scan settings on page 58 and Copy settings on page 70. 4. For optimum color results, clean the scanbars (see Clean the scanner scanbars on page 109) and calibrate the scanner as indicated in Calibrate the scanner on page 111. 5. Avoid placing the scanner in direct sunlight or near sources of heat or cold. Color fringing The problem called "color fringing" occurs when the scanner is affected by incorrect paper advance and/or miscalibration. Nevertheless, some amount of color fringing is unavoidable, especially at high scanning speeds. It can be seen at the borders of sharp black text over a white background, as in the example below (original on the left, scanned image on the right). NOTE: The black arrow indicates the scanning direction. Actions 1. Repeat the scan after increasing the scanner's resolution (choose 300dpi or higher quality if scanning, Best if copying). Turn your original 90 degrees, if possible, before scanning it again. 2. If the problem persists, clean and calibrate the scanner as indicated in Clean the scanner scanbars on page 109 and Calibrate the scanner on page 111. 3. If the problem still persists, you can diagnose this issue by analyzing the E patterns of the diagnostic plot. The black horizontal lines appear slightly colored at the top and bottom of each end (in the example on the right, below). Normally, they look red at the top and blue or green at the bottom, but it could be the other way around. If you see this effect, call HP support and report "color fringing problem after calibration". 156 Chapter 17 Troubleshooting copy and scan quality issues ENWW