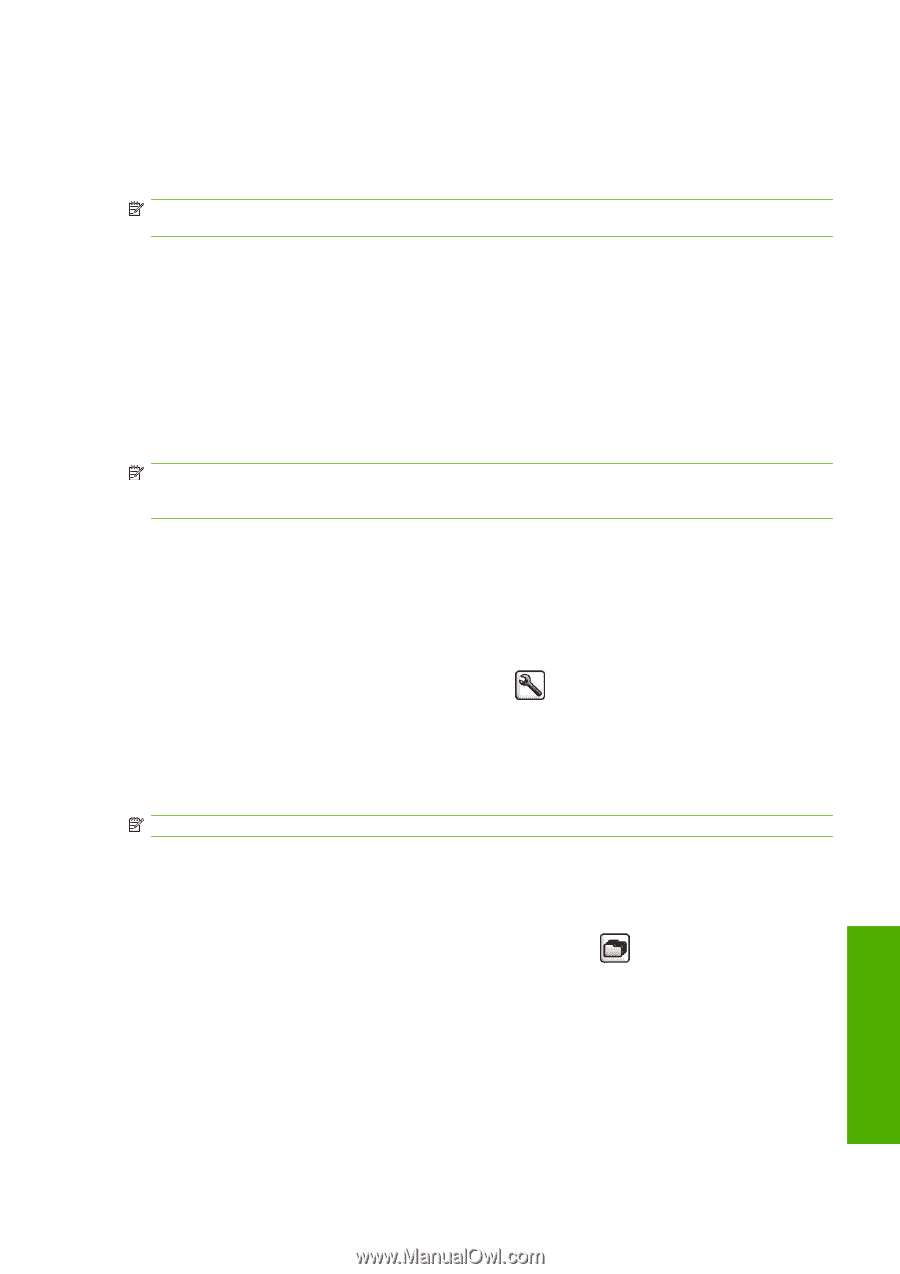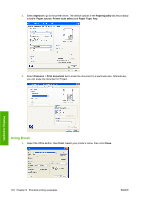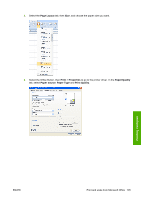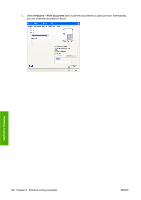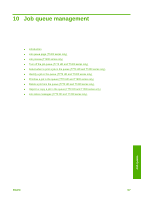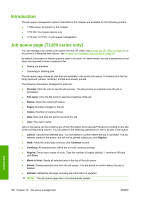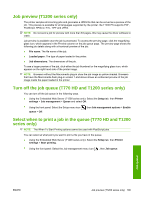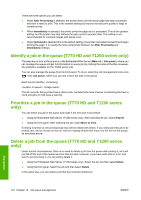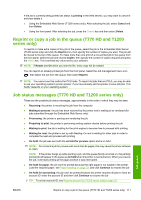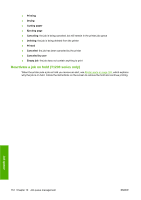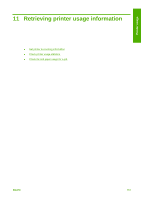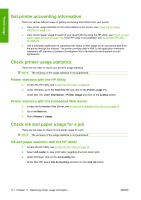HP Designjet T770 HP Designjet T770 & T1200 Printer series - Users Guide - Page 117
Job preview (T1200 series only), Turn off the job queue (T770 HD and T1200 series only), Select when
 |
View all HP Designjet T770 manuals
Add to My Manuals
Save this manual to your list of manuals |
Page 117 highlights
Job preview (T1200 series only) The printer samples all incoming jobs and generates a JPEG file that can be served as a preview of the job. This preview is available for all languages supported by the printer: the T1200 PS supports PDF, PostScript, HPGL/2, RTL, TIFF and JPEG. NOTE: Do not send a job for preview with more than 64 pages, this may cause the driver software to crash. Job preview is available once the job is processed. To access the preview page, click the magnifying glass icon, which appears in the Preview column on the job queue page. The preview page shows the following job details along with a thumbnail preview of the job: ● File name: The file name of the job. ● Loaded paper: The type of paper loaded in the printer. ● Job dimensions: The dimensions of the job. To see a larger preview of the job, click either the job thumbnail or the magnifying glass icon, which appears on the right hand side of the printer image. NOTE: Browsers without the Macromedia plug-in show the job image as yellow shaded. Browsers that have the Macromedia flash plug-in version 7 and above shows an enhanced preview of the job image inside the paper loaded in the printer. Turn off the job queue (T770 HD and T1200 series only) You can turn off the job queue in the following ways. ● Using the Embedded Web Server (T1200 series only): Select the Setup tab, then Printer settings > Job management > Queue and select Off. ● Using the front panel: Select the Setup menu icon , then Job management options > Enable queue > Off. Select when to print a job in the queue (T770 HD and T1200 series only) NOTE: The When To Start Printing options cannot be used with PostScript jobs. You can select at what point you want to print a file you have in the queue. ● Using the Embedded Web Server (T1200 series only): Select the Setup tab, then Printer settings > Start printing. ● Using the front panel: Select the Job management menu icon , then Job queue. Job queue ENWW Job preview (T1200 series only) 109