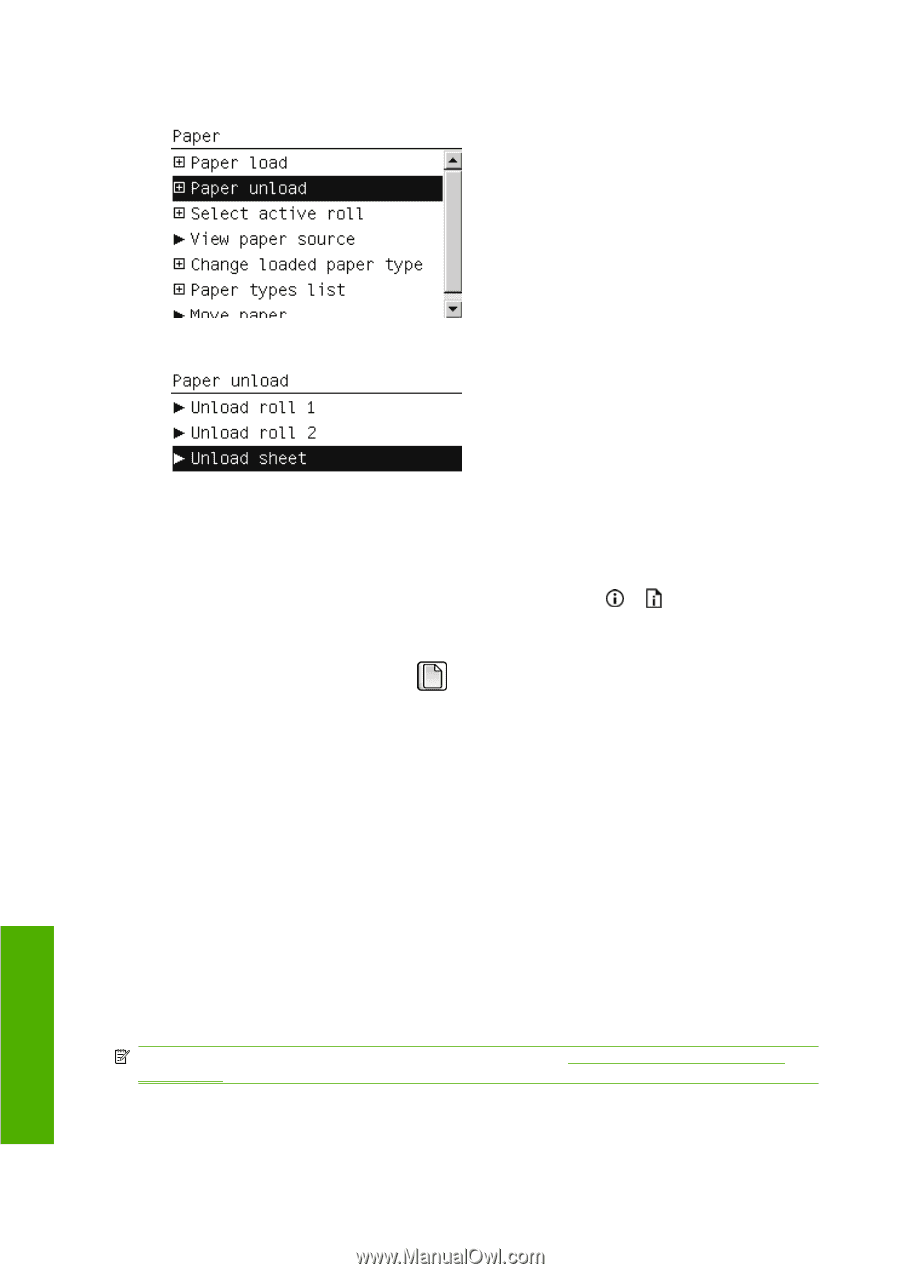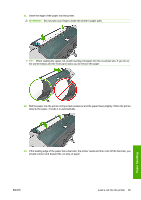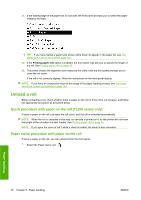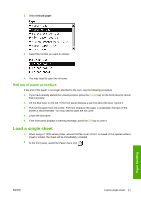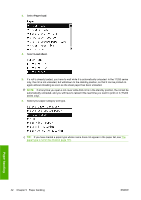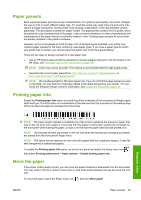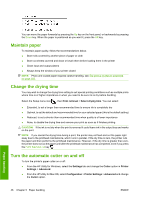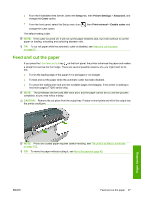HP Designjet T770 HP Designjet T770 & T1200 Printer series - Users Guide - Page 52
View information about the paper, Unload paper, Unload sheet, View loaded paper, Out of paper - 44 in
 |
View all HP Designjet T770 manuals
Add to My Manuals
Save this manual to your list of manuals |
Page 52 highlights
2. Select Unload paper. 3. Select Unload sheet. The sheet unloads out of the front of the printer, either catch it manually or allow it to fall in the basket. View information about the paper To view the loaded paper information, press the View information key or on the front panel. By pressing this key repeatedly, you can see information about all loaded papers: roll and sheet for the T770 series; roll 1, roll 2 and sheet for the T1200 series. You can also select the Paper menu icon and then View loaded paper. By pressing the Up or Down key, you can see information about all loaded papers. The following information is displayed on the front panel: ● Roll or sheet status ● Paper type you have selected ● Width of the paper in millimeters (estimated) ● Length of the paper in millimeters (estimated) ● Color calibration status ● Paper advance calibration status If no paper is loaded, the message Out of paper is displayed. The same information is displayed in the HP Utility for Windows (Overview tab > Supplies Status tab), the HP Utility for Mac OS (Information group > Printer Status > Supplies Details) and the Embedded Web Server (upper-right corner). NOTE: Photo and coated paper requires careful handling, see The print is scuffed or scratched on page 162. 44 Chapter 5 Paper handling ENWW Paper handling