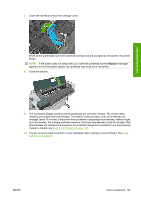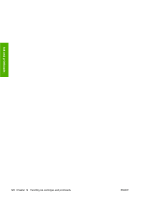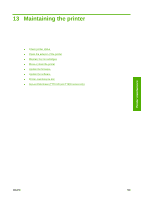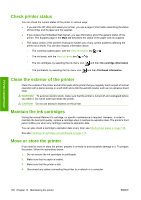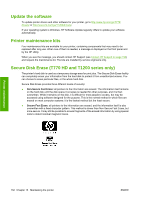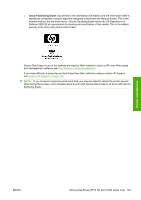HP Designjet T770 HP Designjet T770 & T1200 Printer series - Users Guide - Page 139
Update the firmware - w hard disk
 |
View all HP Designjet T770 manuals
Add to My Manuals
Save this manual to your list of manuals |
Page 139 highlights
Printer maintenance If you need to leave the printer turned off for a long time, follow the additional steps below. 1. Turn off the power using the Power key on the front panel. 2. Also turn off the power switch at the rear of the printer. 3. Disconnect the printer's power cable. CAUTION: If you turn the printer upside down, ink could escape into the printer and cause serious damage. When the printer is turned back on, it takes about three minutes to initialize itself and to check and prepare the printheads. Preparing the printheads normally takes just over a minute. However, if the printer has been off for a six weeks or more, preparing the printheads could take up to 45 minutes. CAUTION: If the printer remains off for a long period of time, the printheads may become unusable. In this case, you need to replace the printheads with new ones. TIP: Because preparing and purging the printheads uses both time and ink, you are strongly recommended to leave the printer always on or in sleep mode, whenever possible, to maintain the health of the printheads. In both cases, the printer wakes up from time to time to maintain the printheads. Thus you can avoid going through lengthy preparation processes before using your printer. Update the firmware The printer's various functions are controlled by software that resides in the printer, otherwise known as firmware. From time to time firmware updates will be available from Hewlett-Packard. These updates increase the printer's functionality and enhance its features. Firmware updates can be downloaded from the Internet and installed in your printer in the following ways; you can choose whichever you find most convenient. ● Using the HP Utility under Windows, select your printer, the Support tab and then Firmware Update. ● Using the HP Utility under Mac OS, select Firmware Update in the Support group. ● Using your printer's Embedded Web Server, select the Main tab and then Firmware update. In each case, follow the instructions on your screen to download the firmware file and store it on your hard disk. Then select the downloaded file and click Update. NOTE: Firmware upgrades are digitally signed by HP. You are not recommended to use unsigned firmware upgrades. If you attempt to do so, the front panel will ask you to confirm. If you experience very slow progress while uploading the firmware file to the printer, the reason could be that you are using a proxy server. In that case, try bypassing the proxy server and accessing the Embedded Web Server directly. ● In Internet Explorer 6 for Windows, go to Tools > Internet Options > Connections > LAN Settings, and check the Bypass proxy server for local addresses box. Alternatively, for more precise control, click the Advanced button and add the printer's IP address to the list of exceptions, for which the proxy server is not used. ● In Safari for Mac OS, go to Safari > Preferences > Advanced and click the Proxies: Change Settings button. Add the printer's IP address or its domain name to the list of exceptions, for which the proxy server is not used. The firmware includes a set of the most commonly used paper presets. Extra paper presets can be downloaded separately; see Paper presets on page 45. ENWW Update the firmware 131