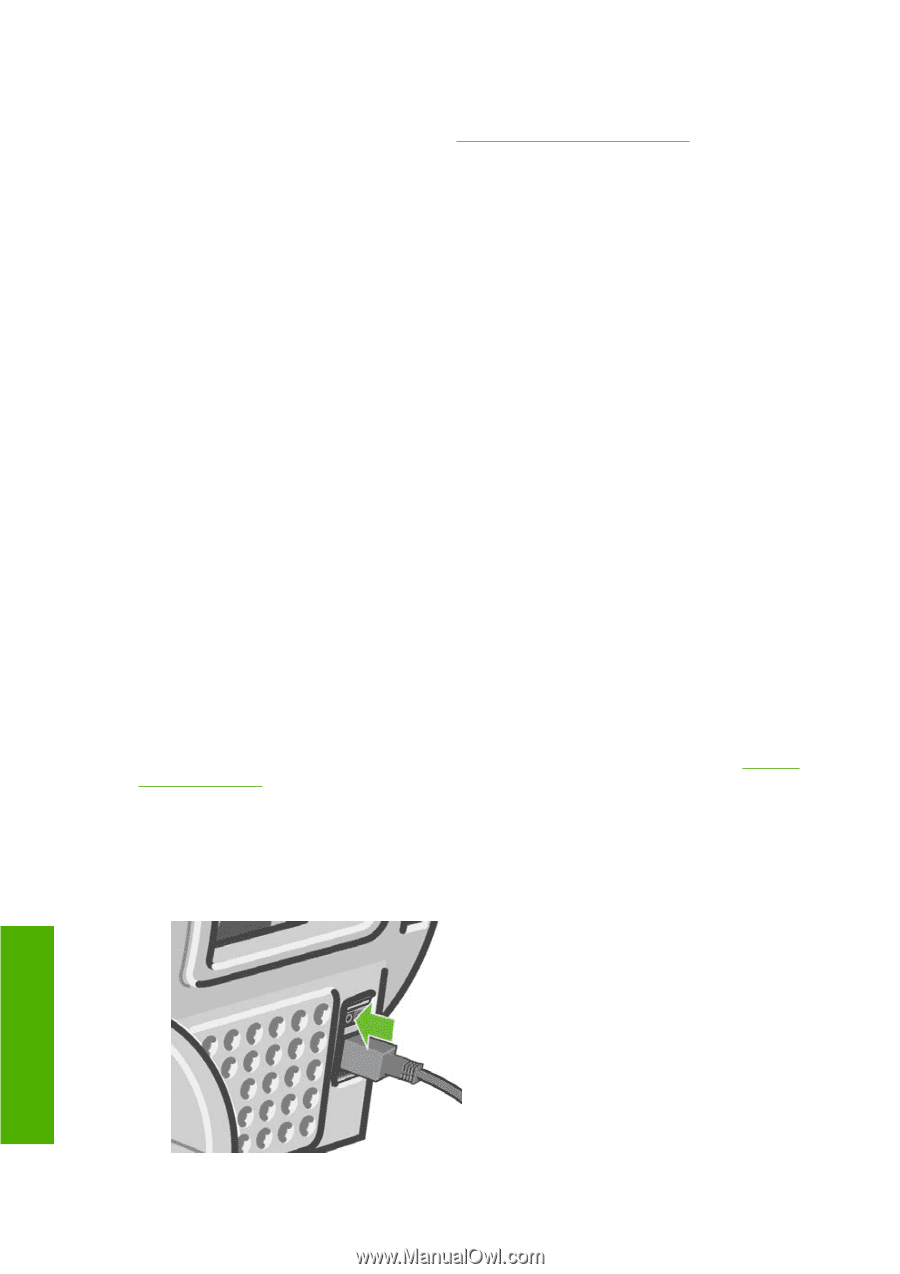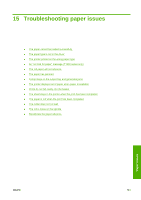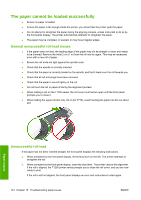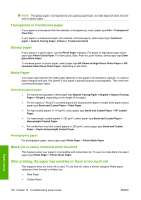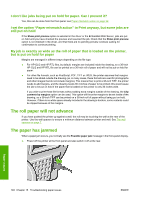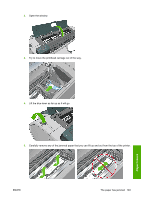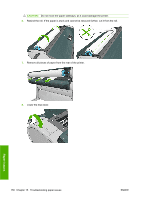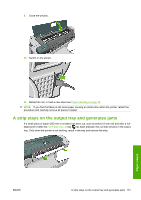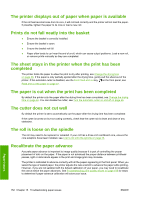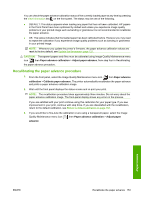HP Designjet T770 HP Designjet T770 & T1200 Printer series - Users Guide - Page 156
I don’t like jobs being put on hold for paper. Can I prevent it?
 |
View all HP Designjet T770 manuals
Add to My Manuals
Save this manual to your list of manuals |
Page 156 highlights
I don't like jobs being put on hold for paper. Can I prevent it? Yes, this can be done from the front panel: see Paper mismatch action on page 22. I set the option "Paper mismatch action" to Print anyway, but some jobs are still put on hold If the Show print preview option is selected in the driver or the Embedded Web Server, jobs are put on hold until you have checked the preview and resumed the job. Check that the Show print preview option is not checked in the driver, and that there are no pending preview windows waiting for confirmation to continue printing. My job is exactly as wide as the roll of paper that is loaded on the printer, but is put on hold for paper Margins are managed in different ways depending on the file type: ● For HP-GL/2 and HP RTL files, by default, margins are included inside the drawing, so a 36-inch HP-GL/2 and HP RTL file can be printed on a 36-inch roll of paper and will not be put on hold for paper. ● For other file formats, such as PostScript, PDF, TIFF or JPEG, the printer assumes that margins need to be added outside the drawing (as, in many cases, these formats are used for photographs and other images that do not include margins). This means that, to print a 36-inch TIFF, the printer needs to add margins, and the drawing needs 36.4 inches of paper to be printed; this would cause the job to be put on hold if the paper that is loaded on the printer is only 36 inches wide. If you wish to print these file formats without adding extra margins outside of the drawing, the Clip contents by margins option can be used. This option will force the margins to be set inside of the drawing, so a 36-inch TIFF can be printed on a 36-inch roll of paper without being put on hold. However, if there is no white space already included in the drawing's borders, some contents could be clipped because of the margins. The roll paper will not advance If you have pushed the printer up against a wall, the roll may be touching the wall at the rear of the printer. Use the wall spacers to ensure a minimum distance between printer and wall. See The wall spacers on page 7. The paper has jammed When a paper jam occurs, you normally see the Possible paper jam message in the front-panel display. 1. Power off the printer at the front panel and also switch it off at the rear. Paper issues 148 Chapter 15 Troubleshooting paper issues ENWW