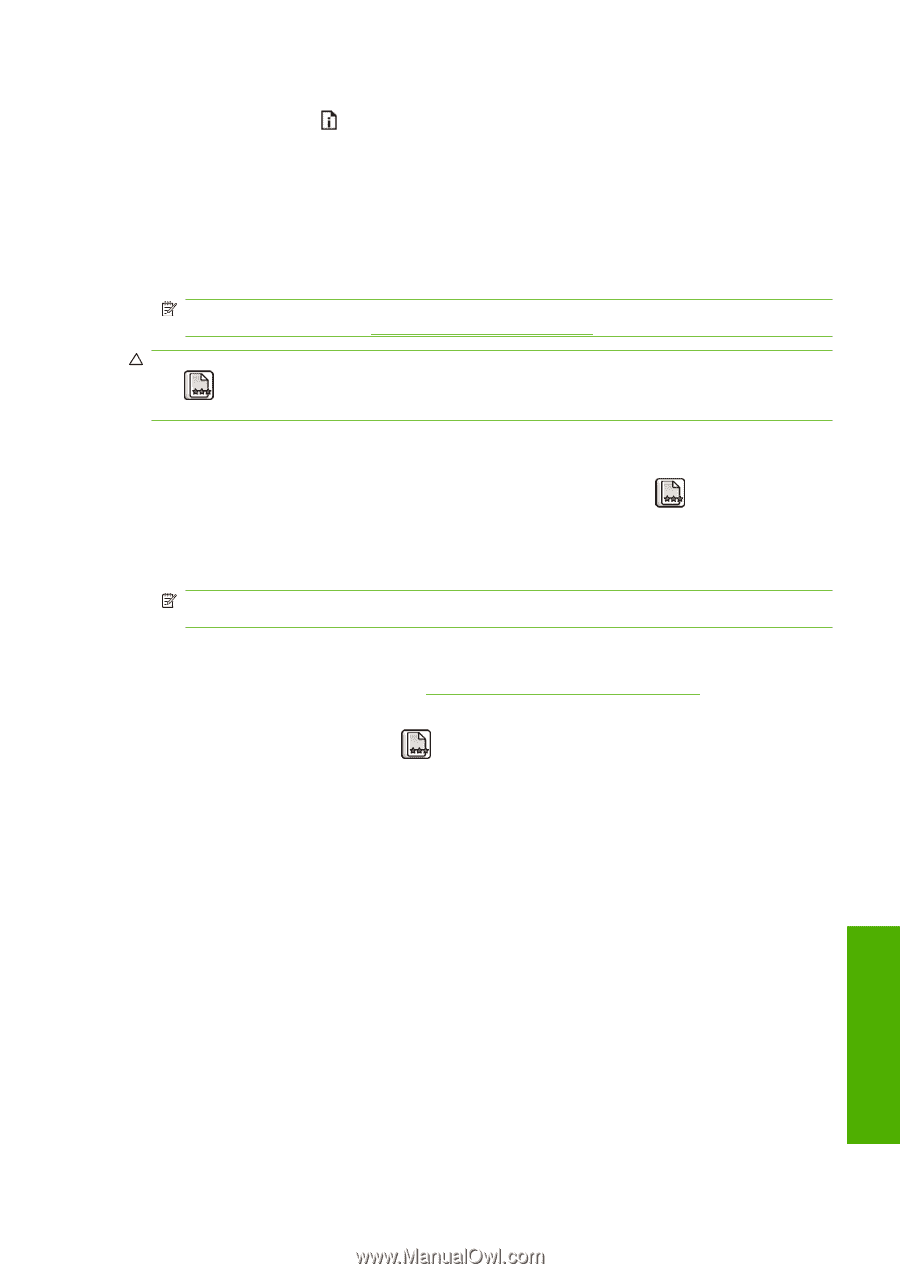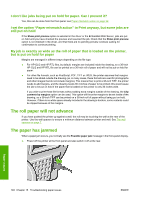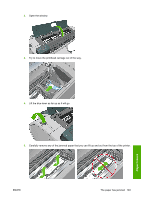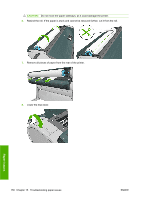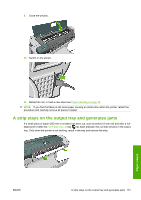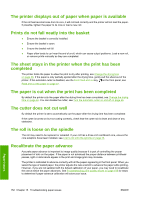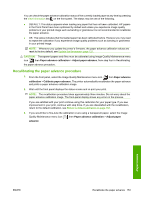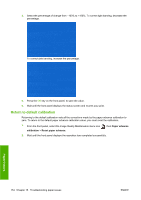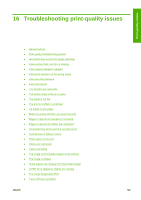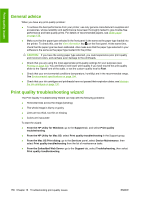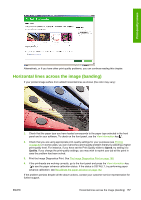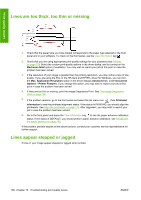HP Designjet T770 HP Designjet T770 & T1200 Printer series - Users Guide - Page 161
Recalibrating the paper advance procedure, Paper advance calibration, Adjust paper advance
 |
View all HP Designjet T770 manuals
Add to My Manuals
Save this manual to your list of manuals |
Page 161 highlights
You can check the paper advance calibration status of the currently loaded paper at any time by pressing the View information key on the front panel. The status may be one of the following. ● DEFAULT: This status appears when loading any paper that has not been calibrated. HP papers in the Front Panel have been optimized by default and unless you experience image quality problems in your printed image such as banding or graininess it is not recommended to recalibrate the paper advance. ● OK: This status indicates that the loaded paper has been calibrated before. However you may need to repeat the calibration if you experience image quality problems such as banding or graininess in your printed image. NOTE: Whenever you update the printer's firmware, the paper advance calibration values are reset to factory default, see Update the firmwareon page 131. CAUTION: Transparent papers and films must be calibrated using Image Quality Maintenance menu icon , then Paper advance calibration > Adjust paper advance, from step four in Recalibrating the paper advance procedure. Recalibrating the paper advance procedure 1. From the front panel, select the Image Quality Maintenance menu icon , then Paper advance calibration > Calibrate paper advance. The printer automatically recalibrates the paper advance and prints a paper advance calibration image. 2. Wait until the front panel displays the status screen and re-print your print. NOTE: The recalibration procedure takes approximately three minutes. Do not worry about the paper advance calibration image. The front-panel display shows any errors in the process. If you are satisfied with your print continue using this calibration for your paper type. If you see improvement in your print, continue with step three. If you are dissatisfied with the recalibration, return to the default calibration, see Return to default calibration on page 154. 3. If you would like to fine-tune the calibration or are using a transparent paper, select the Image Quality Maintenance menu icon , then Paper advance calibration > Adjust paper advance. Paper issues ENWW Recalibrate the paper advance 153