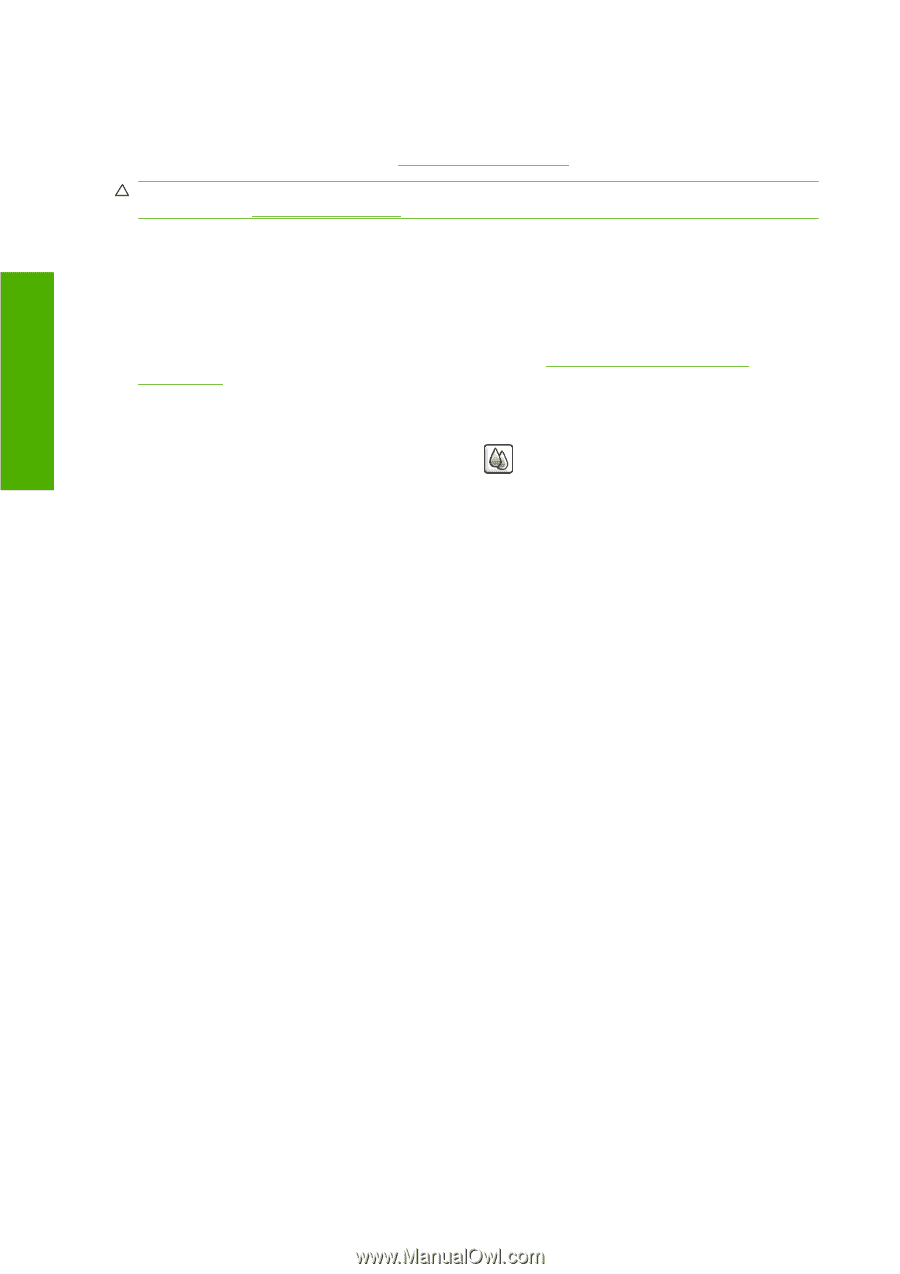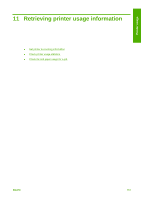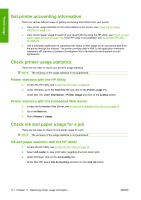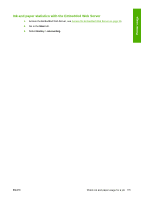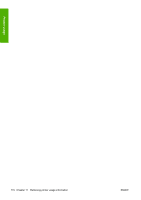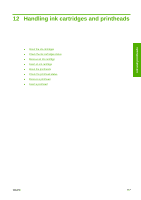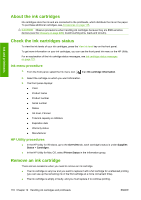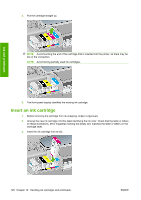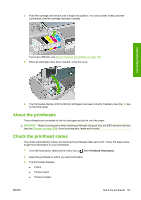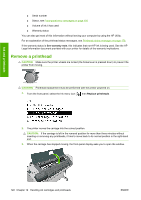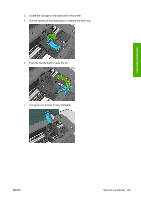HP Designjet T770 HP Designjet T770 & T1200 Printer series - Users Guide - Page 126
About the ink cartridges, Check the ink cartridges status, Ink menu procedure, HP Utility procedures
 |
View all HP Designjet T770 manuals
Add to My Manuals
Save this manual to your list of manuals |
Page 126 highlights
Ink and printheads About the ink cartridges Ink cartridges store the ink and are connected to the printheads, which distribute the ink on the paper. To purchase additional cartridges, see Accessories on page 135. CAUTION: Observe precautions when handling ink cartridges because they are ESD-sensitive devices (see the Glossary on page 209). Avoid touching pins, leads and circuitry. Check the ink cartridges status To view the ink levels of your ink cartridges, press the View ink level key on the front panel. To get more information on your ink cartridges, you can use the front panel ink menu or the HP Utility. For an explanation of the ink cartridge status messages, see Ink cartridge status messages on page 172. Ink menu procedure 1. From the front panel, select the Ink menu icon , then Ink cartridge information. 2. Select the cartridge on which you want information. 3. The front panel displays: ● Color ● Product name ● Product number ● Serial number ● Status ● Ink level, if known ● Total ink capacity in milliliters ● Expiration date ● Warranty status ● Manufacturer HP Utility procedures ● In the HP Utility for Windows, go to the Overview tab, each cartridge's status is under Supplies Status > Cartridges. ● In the HP Utility for Mac OS, select Printer Status in the Information group. Remove an ink cartridge There are two occasions when you need to remove an ink cartridge. ● The ink cartridge is very low and you want to replace it with a full cartridge for unattended printing (you can use up the remaining ink in the first cartridge at a more convenient time). ● The ink cartridge is empty or faulty, and you must replace it to continue printing. 118 Chapter 12 Handling ink cartridges and printheads ENWW