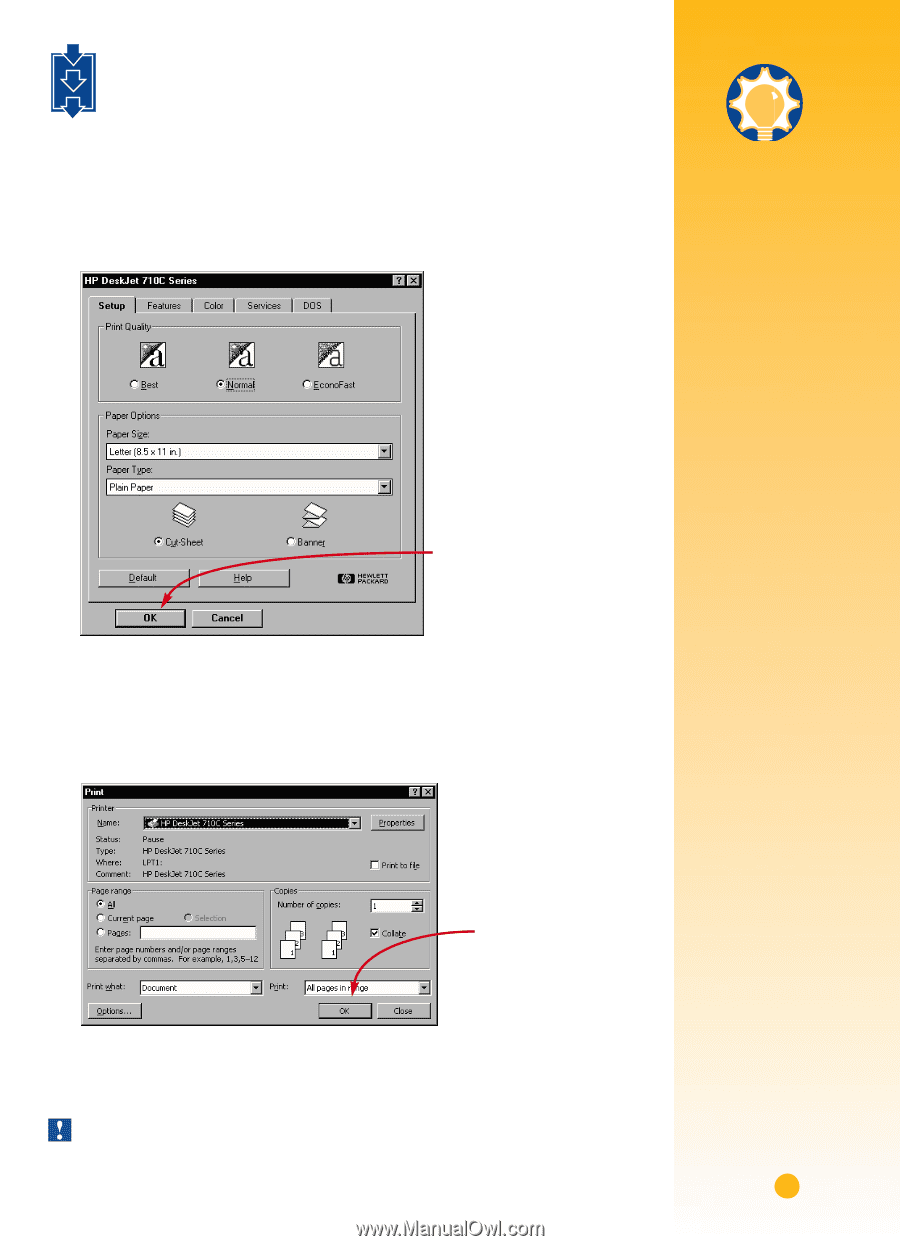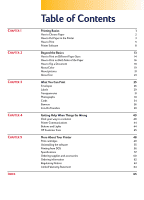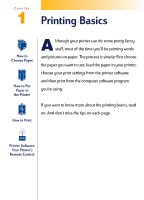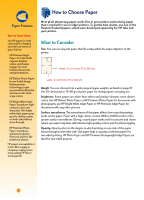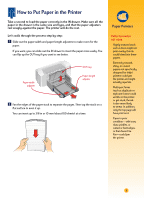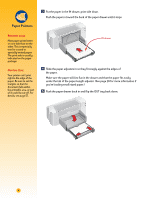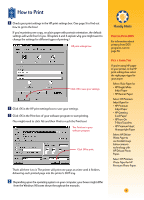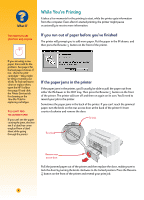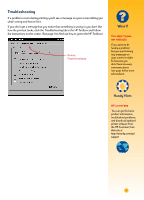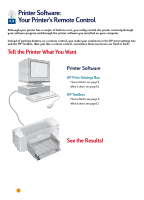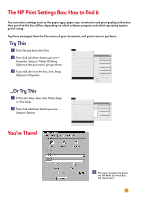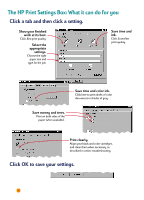HP Deskjet 710/712c (English) Windows Users Guide - C5894-60003 - Page 26
How to Print, Handy Hints
 |
View all HP Deskjet 710/712c manuals
Add to My Manuals
Save this manual to your list of manuals |
Page 26 highlights
1 2 How to Print 3 Ẅ Check your print settings in the HP print settings box. (See page 9 to find out how to get to the box.) If you're printing one copy, on plain paper with portrait orientation, the default settings will work fine for you. (Chapters 2 and 3 explain why you might want to change the settings for different types of printing.) HP print settings box Click OK to save your settings. ẅ Click OK in the HP print settings box to save your settings. Ẇ Click OK in the Print box of your software program to start printing. (You might need to click File and then Print to reach the Print box.) The Print box in your software program Click OK to print. That's all there is to it. The printer will print one page at a time until it finishes, delivering each printed page into the printer's OUT tray. Depending upon the operating system on your computer, your boxes might differ from the Windows 95 boxes shown throughout the manuals. Handy Hints PRINTING FROM DOS For information about printing from DOS programs, turn to page 56. PICK A PAPER TYPE If you're using HP paper in your printer, in the HP print settings box select the right paper type for your paper. „ Select Plain Paper for • HP Bright White Inkjet Paper • HP Banner Paper „ Select HP Premium Inkjet Paper for • HP Premium Inkjet Paper • HP Greeting Card Paper • HP Iron-On T-Shirt Transfers • HP Premium Inkjet Heavyweight Paper „ Select HP Deluxe Photo Paper to use Kodak Image Enhancements technology with HP Deluxe Photo Paper. „ Select HP Premium Photo Paper for HP Premium Photo Paper. 5