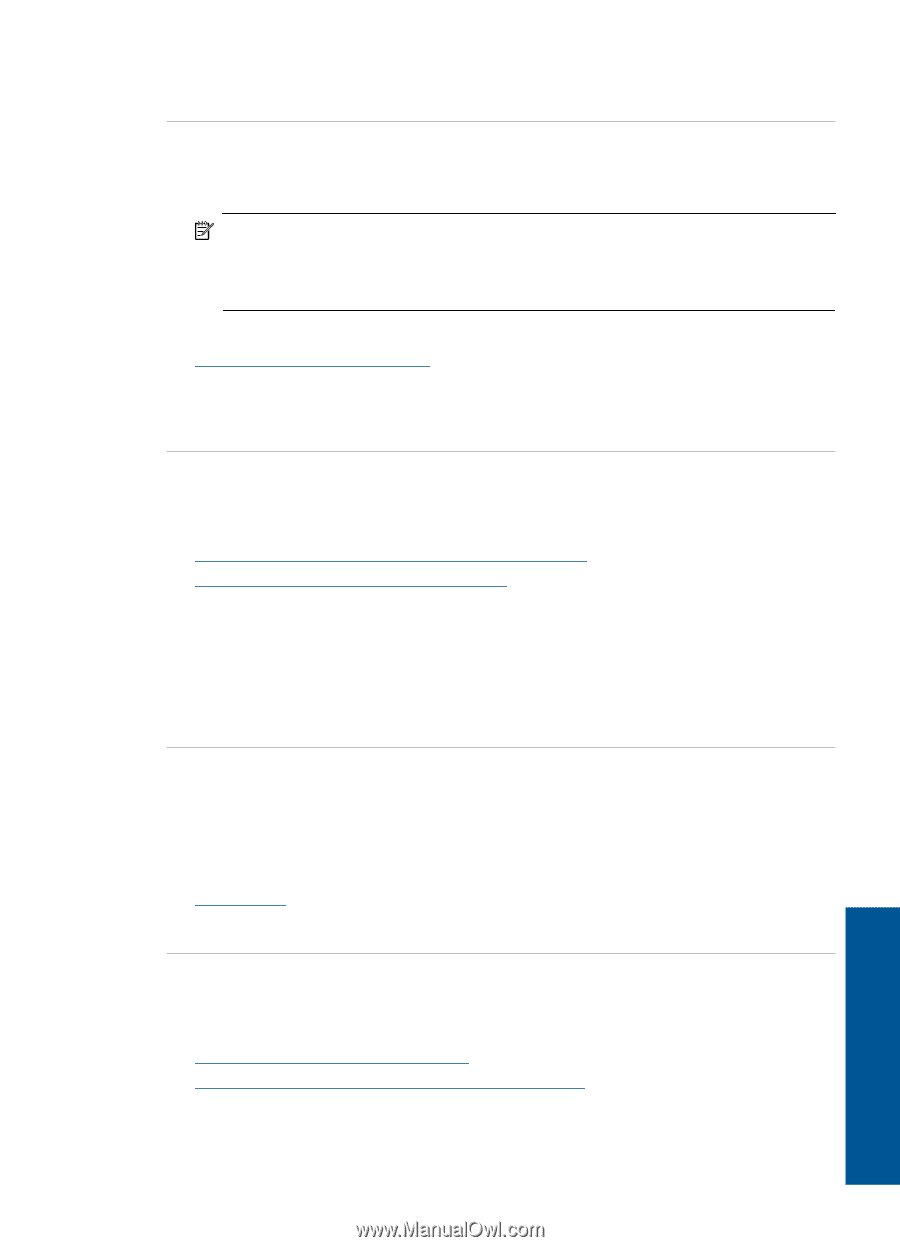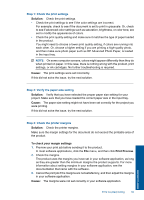HP Deskjet D5500 User Guide - Page 45
Check paper, Check product, Solution, Cause
 |
View all HP Deskjet D5500 manuals
Add to My Manuals
Save this manual to your list of manuals |
Page 45 highlights
If this did not solve the issue, try the next solution. Step 2: Check the ink levels Solution: Check the estimated ink levels in the cartridges. NOTE: Ink level warnings and indicators provide estimates for planning purposes only. When you receive a low-ink warning message, consider having a replacement cartridge available to avoid possible printing delays. You do not need to replace the cartridges until print quality becomes unacceptable. For more information, see: Check the estimated ink levels Cause: The ink cartridges might have insufficient ink. If this did not solve the issue, try the next solution. Check paper Try the following solutions. • Step 1: Make sure only one type of paper is loaded • Step 2: Load the stack of paper correctly Step 1: Make sure only one type of paper is loaded Solution: Load only one type of paper at a time. Cause: More than one type of paper was loaded in the input tray. If this did not solve the issue, try the next solution. Step 2: Load the stack of paper correctly Solution: Remove the stack of paper from the input tray, reload the paper, and then slide the paper width guide inward until it stops at the edge of the paper. For more information, see: Load media Cause: The paper-width guide was not positioned correctly. Check product Try the following solutions. • Solution 1: Align the print cartridges • Solution 2: Automatically clean the print cartridges. Solve a problem Print troubleshooting 43