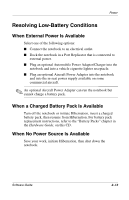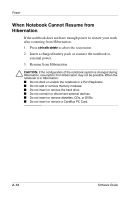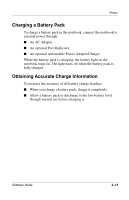HP Evo Notebook n620c Software Guide: Compaq Evo Notebook N620c Series - Page 21
Setting Power Management Options, Accessing the Power Options Window, Displaying the Power Meter Icon
 |
View all HP Evo Notebook n620c manuals
Add to My Manuals
Save this manual to your list of manuals |
Page 21 highlights
Power Setting Power Management Options Many of the default power settings, such as timeouts, alarms, and power button settings, can be changed in the Power Options window. For example, you can set an audio alert to warn you when the battery reaches a low-power condition. Or you can change the default settings for the power switch or standby button. Accessing the Power Options Window To access the Power Options window: ■ In Windows 2000 Professional, select Start > Settings > Control Panel > Power Options icon. ■ In Windows XP, select Start > Control Panel > Power Options icon. ■ In Windows 2000 Professional or Windows XP, double-click the Power Meter icon on the taskbar. Displaying the Power Meter Icon When the notebook is operating on battery power, the Power Meter icon is on your taskbar by default, but not when the notebook is running on external AC power. The power options can be changed so the icon is also displayed when the notebook is running on AC power. The icon changes shape to indicate whether the notebook is running on battery power or AC power. Double-click the icon to display the Power Options window. To show or hide the Power Meter icon on the taskbar: 1. Access the Power Options window. 2. Select the Advanced tab. 2-10 Software Guide