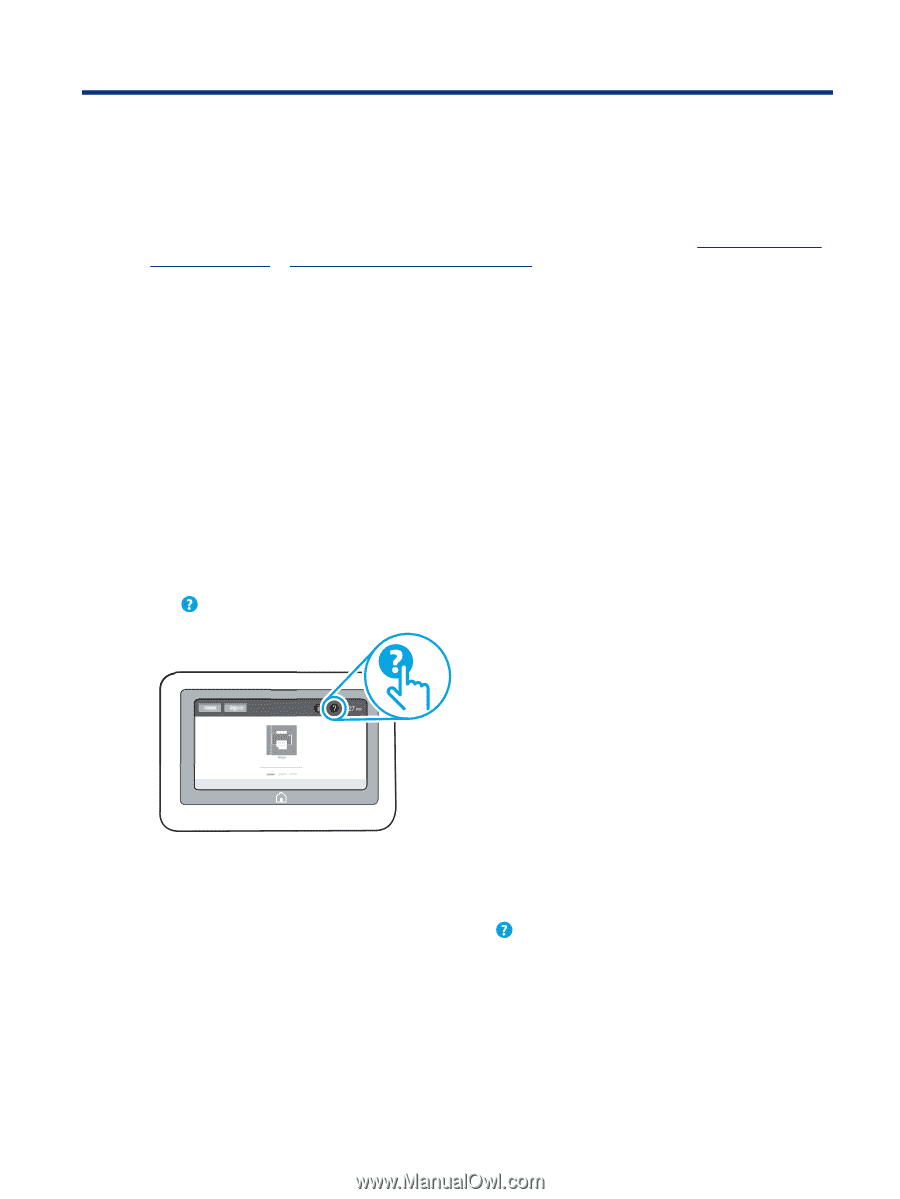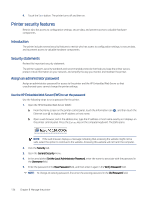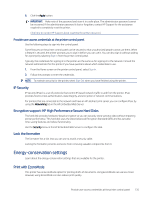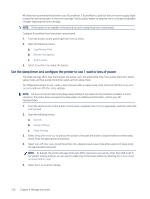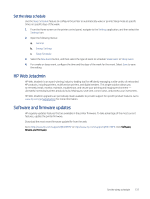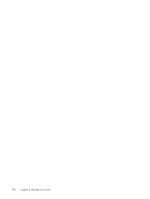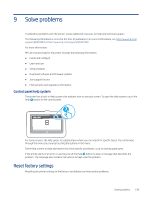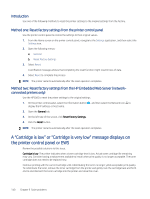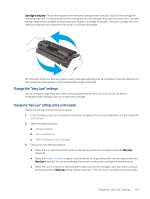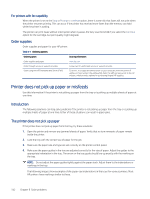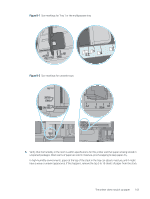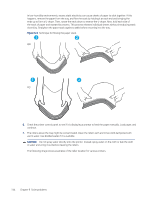HP LaserJet Enterprise MFP M430 LaserJet Enterprise MFP M430 M431 User Guide - Page 151
Solve problems, Control panel help system, Reset factory settings
 |
View all HP LaserJet Enterprise MFP M430 manuals
Add to My Manuals
Save this manual to your list of manuals |
Page 151 highlights
9 Solve problems Troubleshoot problems with the printer. Locate additional resources for help and technical support. The following information is correct at the time of publication. For current information, see http://www.hp.com/ support/ljM430MFP or http://www.hp.com/support/ljM431MFP. For more information: HP's all-inclusive help for the printer includes the following information: ● Install and configure ● Learn and use ● Solve problems ● Download software and firmware updates ● Join support forums ● Find warranty and regulatory information Control panel help system The printer has a built-in Help system that explains how to use each screen. To open the Help system, touch the Help button on the control panel. For some screens, the Help opens to a global menu where you can search for specific topics. You can browse through the menu structure by touching the buttons in the menu. Some Help screens include animations that show specific procedures, such as clearing paper jams. If the printer alerts of an error or warning, touch the Help button to open a message that describes the problem. The message also contains instructions to help solve the problem. Reset factory settings Resetting the printer settings to the factory-set defaults can help resolve problems. Solve problems 139