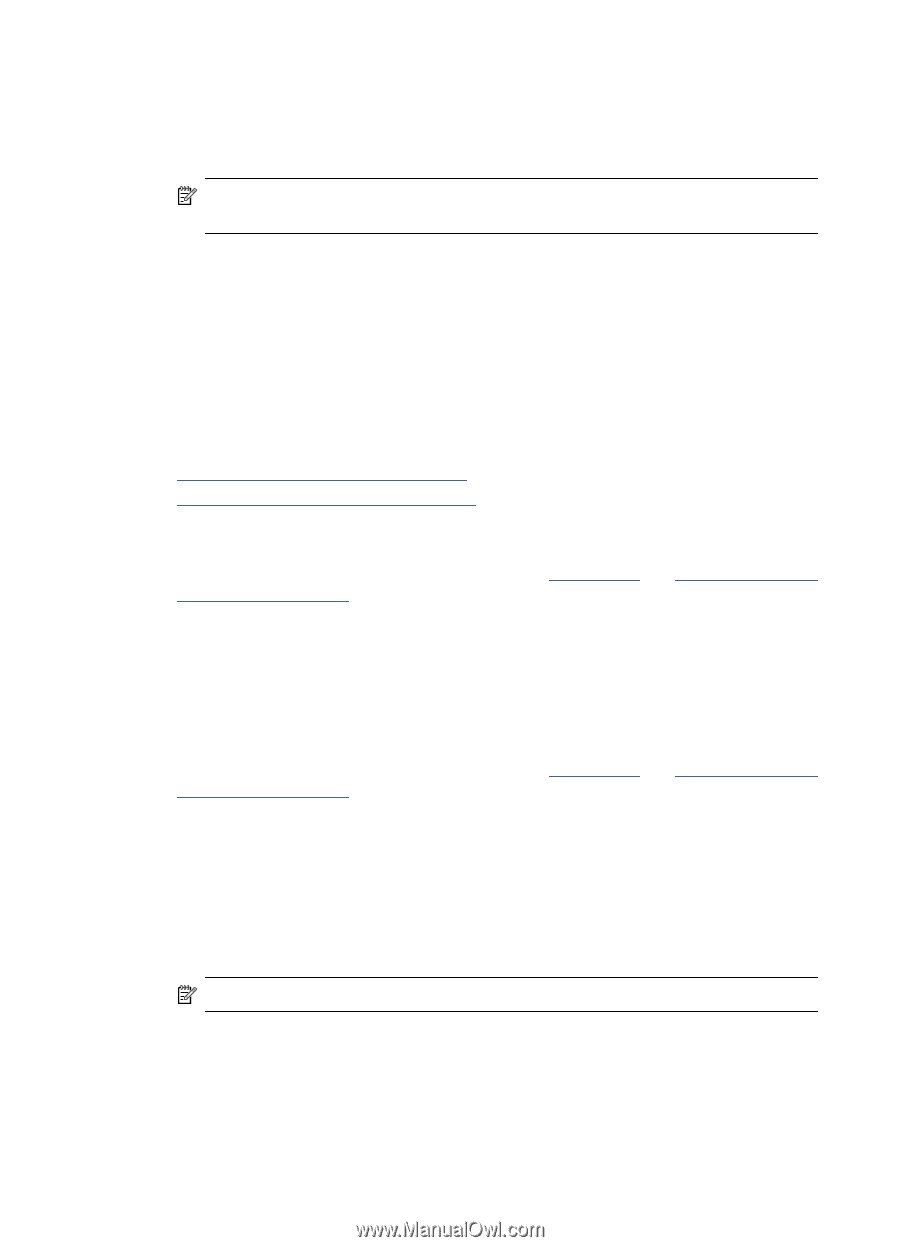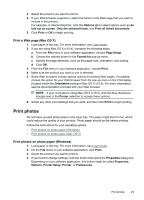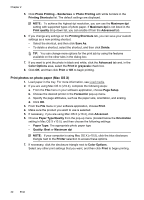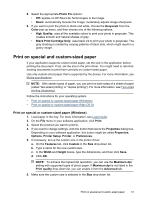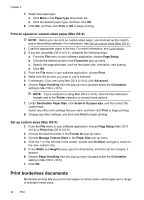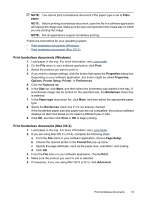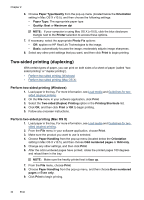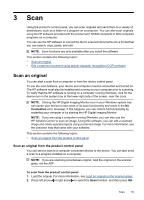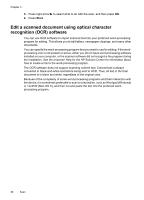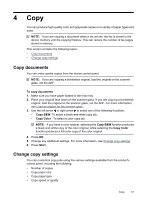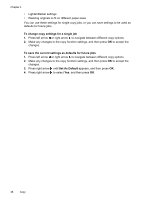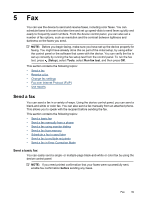HP Officejet 4500 User Guide - Page 38
Two-sided printing duplexing, Perform two-sided printing Windows
 |
View all HP Officejet 4500 manuals
Add to My Manuals
Save this manual to your list of manuals |
Page 38 highlights
Chapter 2 6. Choose Paper Type/Quality from the pop-up menu (located below the Orientation setting in Mac OS X v10.5), and then choose the following settings: • Paper Type: The appropriate paper type • Quality: Best or Maximum dpi NOTE: If your computer is using Mac OS X (v10.5), click the blue disclosure triangle next to the Printer selection to access these options. 7. If necessary, select the appropriate Photo Fix options: • Off: applies no HP Real Life Technologies to the image. • Basic: automatically focuses the image; moderately adjusts image sharpness. 8. Select any other print settings that you want, and then click Print to begin printing. Two-sided printing (duplexing) With certain types of paper, you can print on both sides of a sheet of paper (called "twosided printing" or "duplex printing"). • Perform two-sided printing (Windows) • Perform two-sided printing (Mac OS X) Perform two-sided printing (Windows) 1. Load paper in the tray. For more information, see Load media and Guidelines for twosided (duplex) printing. 2. On the File menu in your software application, click Print. 3. Select the Two-sided (Duplex) Printing option in the Printing Shortcuts list. 4. Click OK, and then click Print or OK to begin printing. 5. Follow any onscreen instructions. Perform two-sided printing (Mac OS X) 1. Load paper in the tray. For more information, see Load media and Guidelines for twosided (duplex) printing. 2. From the File menu in your software application, choose Print. 3. Make sure the product you want to use is selected. 4. Choose Paper Handling from the pop-up menu (located below the Orientation setting in Mac OS X v10.5), and then choose Odd numbered pages or Odd only. 5. Change any other settings, and then click Print. 6. After the odd-numbered pages have printed, rotate the printed pages 180 degrees and reload them in the tray. NOTE: Make sure the freshly printed text is face up. 7. From the File menu, choose Print. 8. Choose Paper Handling from the pop-up menu, and then choose Even numbered pages or Even only. 9. Click Print to begin printing. 34 Print