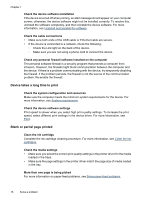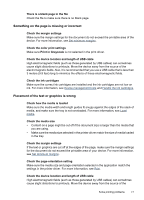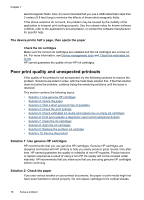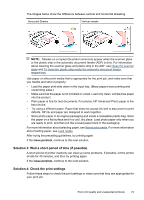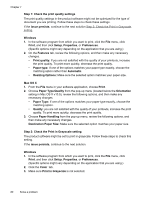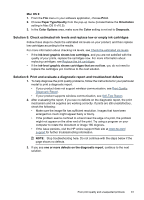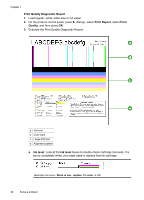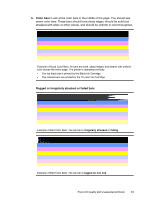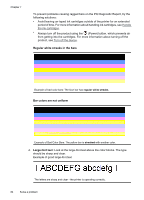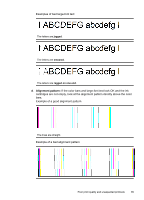HP Officejet 4500 User Guide - Page 85
Solution 5: Check estimated ink levels and replace low or empty ink cartridges - wireless troubleshooting
 |
View all HP Officejet 4500 manuals
Add to My Manuals
Save this manual to your list of manuals |
Page 85 highlights
Mac OS X 1. From the File menu in your software application, choose Print. 2. Choose Paper Type/Quality from the pop-up menu (located below the Orientation setting in Mac OS X v10.5). 3. In the Color Options area, make sure the Color setting is not set to Grayscale. Solution 5: Check estimated ink levels and replace low or empty ink cartridges Follow these steps to check the estimated ink levels on your product, and then replace low cartridges according to the results. For more information about checking ink levels, see Check the estimated ink levels. • If the ink-level graphic shows low cartridges, and you are not satisfied with the quality of your prints, replace the cartridges now. For more information about replacing cartridges, see Replace the ink cartridges. • If the ink-level graphic shows cartridges that are not low, you do not need to replace the cartridges yet. Continue to the next solution. Solution 6: Print and evaluate a diagnostic report and troubleshoot defects 1. To help diagnose the print quality problems, follow the instructions for your particular model to print a diagnostic report. • If your product does not support wireless communication, see Print Quality Diagnostic Report. • If your product supports wireless communication, see Self-Test Report. 2. After evaluating the report, if you see no defects on the diagnostic report, the print mechanism and ink supplies are working correctly. If prints are still unsatisfactory, check the following: • Make sure the image file has sufficient resolution. Images that have been enlarged too much might appear fuzzy or blurry. • If the problem seems confined to a band near the edge of a print, the problem might not appear on the other end of the print. Try using a program on your computer to rotate the document or image 180 degrees. • If the issue persists, visit the HP online support Web site at www.hp.com/ support for further troubleshooting information. NOTE: Stop troubleshooting here. Do not continue with the steps below if the page shows no defects. 3. If you see one or more defects on the diagnostic report, continue to the next solution. Poor print quality and unexpected printouts 81