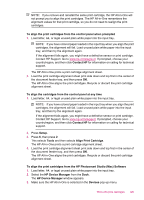HP Officejet J5700 User Guide - Macintosh - Page 132
Clean the print cartridges, Configuration Settings Panel
 |
View all HP Officejet J5700 manuals
Add to My Manuals
Save this manual to your list of manuals |
Page 132 highlights
Chapter 10 4. From the Information and Settings pop-up menu, choose Maintain Printer. The Select Printer window appears. 5. If the Select Printer dialog box appears, choose the HP All-in-One, and then click Launch Utility. 6. Click Align in the Configuration Settings Panel. 7. Click Align. The HP All-in-One prints a print cartridge alignment sheet. 8. Click Done if you are satisfied with the resules, or click Align to try again. Clean the print cartridges Use this feature when the self-test report shows streaking, white lines through any of the lines of color or when a color is muddy after installing a print cartridge for the first time. Do not clean print cartridges unnecessarily, as this wastes ink and shortens the life of the ink nozzles. To clean the print cartridges from the control panel 1. Load letter, A4, or legal unused plain white paper into the input tray. 2. Press Setup. 3. Press 6, then press 1. This selects Tools and then selects Clean Print Cartridge. The HP All-in-One prints a page that you can recycle or discard. If copy or print quality still seems poor after you clean the print cartridges, try cleaning the print cartridge contacts before replacing the affected print cartridge. To clean the print cartridges from the HP Photosmart Studio (Mac) Software 1. Load letter, A4, or legal unused plain white paper into the input tray. 2. Select the HP Device Manager from the Dock. The HP Device Manager window appears. 3. Make sure the HP All-in-One is selected in the Devices pop-up menu. 4. From the Information and Settings pop-up menu, choose Maintain Printer. The Select Printer window appears. 5. If the Select Printer dialog box appears, choose the HP All-in-One, and then click Launch Utility. The HP Printer Utility window appears. 6. Click Clean in the Configuration Settings Panel. 7. Click Clean. 8. Follow the prompts until you are satisfied with the quality of the output, and then close the HP Printer Utility. If copy or print quality still seems poor after you clean the print cartridges, try cleaning the print cartridge contacts before replacing the affected print cartridge. Related topics • Clean the print cartridge contacts • Replace the print cartridges 130 Maintain the HP All-in-One