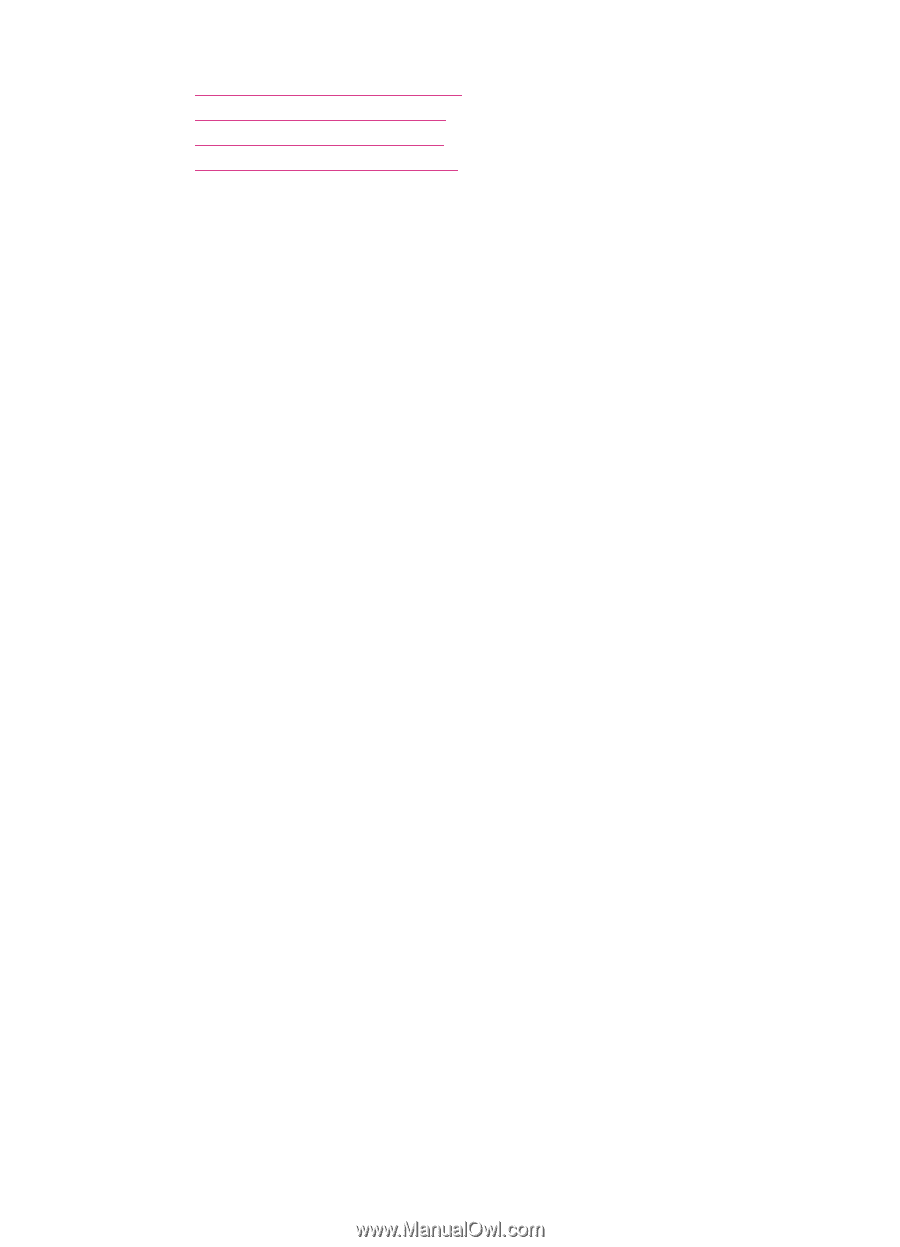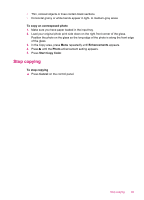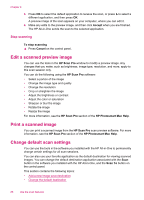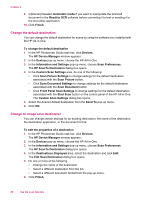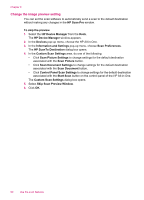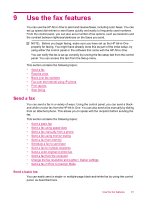HP Officejet J5700 User Guide - Macintosh - Page 89
Add a new image save destination, Text Editing/OCR Application - will not scan to email
 |
View all HP Officejet J5700 manuals
Add to My Manuals
Save this manual to your list of manuals |
Page 89 highlights
• Change an image save destination • Change resolution or image type • Change Text Editing/OCR mode • Change the image preview setting Add a new image save destination The software you installed with the HP All-in-One enables you to add new applications to the list of possible destinations for your scans. When you add an application, it appears in the list where you select an application as the scan destination in the HP Scan Pro window. You can add different types of new applications, such as software for photo editing, e-mail, and OCR. To add a new application to the picture-editing or e-mail destination list 1. In the HP Photosmart Studio task bar, click Devices. The HP Device Manager window appears. 2. In the Devices pop-up menu, choose the HP All-in-One. 3. In the Information and Settings pop-up menu, choose Scan Preferences. The HP ScanTo Destination dialog box opens. 4. Click New. The Create Scan Destination dialog box opens. 5. Select Picture Editing Application or Email Application. 6. Click Next. 7. Type a name for the scan destination. 8. Select the application from the list or click Browse and find the application. 9. Select the document format from the pop-up menu. 10. Click Finish. To add a new application to the text/OCR destination list 1. Select the HP Device Manager from the Dock. The HP Device Manager window appears. 2. In the Devices pop-up menu, choose the HP All-in-One. 3. In the Information and Settings pop-up menu, choose Scan Preferences. The HP ScanTo Destination dialog box opens. 4. Click New. The Create Scan Destination dialog box opens. 5. Select Text Editing/OCR Application. 6. Click Next. 7. Type a name for the scan destination. 8. Select the application from the list or click Browse and find the application. The Automatic mode check box is selected by default. In this mode, the Readiris OCR software automatically converts the image to text and sends it to the text editor, where you can edit the text and save it. The layout and formatting of your original are retained in the text editor application as much as possible. If Automatic mode is not selected, the scan remains in the Readiris OCR window, where you can manipulate it before converting or sending it. Change default scan settings 87