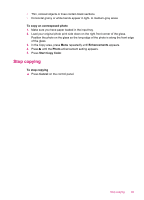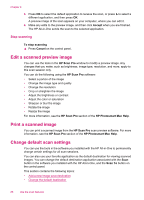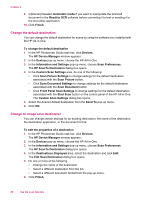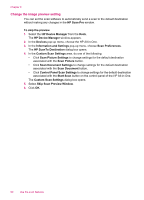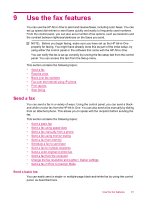HP Officejet J5700 User Guide - Macintosh - Page 90
Change the default destination, Change an image save destination, Front Panel Scan Settings
 |
View all HP Officejet J5700 manuals
Add to My Manuals
Save this manual to your list of manuals |
Page 90 highlights
Chapter 8 9. (Optional) Deselect Automatic mode if you want to manipulate the scanned document in the Readiris OCR software before converting it to text or sending it to the text editor application. 10. Click Finish. Change the default destination You can change the default destination for scans by using the software you installed with the HP All-in-One. To change the default destination 1. In the HP Photosmart Studio task bar, click Devices. The HP Device Manager window appears. 2. In the Devices pop-up menu, choose the HP All-in-One. 3. In the Information and Settings pop-up menu, choose Scan Preferences. The HP ScanTo Destination dialog box opens. 4. In the Custom Scan Settings area, do one of the following: • Click Scan Picture Settings to change settings for the default destination associated with the Scan Picture button. • Click Scan Document Settings to change settings for the default destination associated with the Scan Document button. • Click Front Panel Scan Settings to change settings for the default destination associated with the Start Scan button on the control panel of the HP All-in-One. The Custom Scan Settings dialog box opens. 5. Select the desired default destination from the Send To pop-up menu. 6. Click OK. Change an image save destination You can change certain settings for an existing destination: the name of the destination, the destination application, or the document format. To edit the properties of a destination 1. In the HP Photosmart Studio task bar, click Devices. The HP Device Manager window appears. 2. In the Devices pop-up menu, choose the HP All-in-One. 3. In the Information and Settings pop-up menu, choose Scan Preferences. The HP ScanTo Destination dialog box opens. 4. In the Destinations Displayed area, select the destination and click Edit. The Edit Scan Destination dialog box opens. 5. Do one or more of the following: • Change the name of the destination. • Select a different destination from the list. • Select a different document format from the pop-up menu. 6. Click Finish. 88 Use the scan features