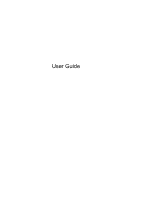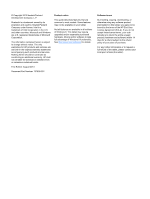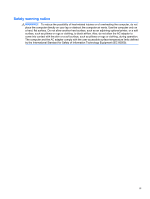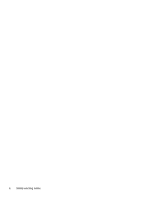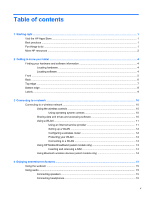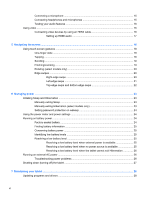HP Omni 10 5603cl User Guide
HP Omni 10 5603cl Manual
 |
View all HP Omni 10 5603cl manuals
Add to My Manuals
Save this manual to your list of manuals |
HP Omni 10 5603cl manual content summary:
- HP Omni 10 5603cl | User Guide - Page 1
User Guide - HP Omni 10 5603cl | User Guide - Page 2
2013 Document Part Number: 737638-001 Product notice This guide describes features that are common to most models. Some features may not be available on your tablet. Not all features are available in all editions of Windows 8. This tablet may require upgraded and/or separately purchased hardware - HP Omni 10 5603cl | User Guide - Page 3
Safety warning notice WARNING! To reduce the possibility of heat-related injuries or of overheating the computer, do not place the computer directly on your lap or obstruct the computer air vents. Use the computer only on a hard, flat surface. Do not allow another hard surface, such as an adjoining - HP Omni 10 5603cl | User Guide - Page 4
iv Safety warning notice - HP Omni 10 5603cl | User Guide - Page 5
wireless controls 10 Using operating system controls 10 Sharing data and drives and accessing software 10 Using a WLAN ...11 Using an Internet service provider 11 Setting up a WLAN 12 Configuring a wireless router 12 Protecting your WLAN 12 Connecting to a WLAN 13 Using HP Mobile Broadband - HP Omni 10 5603cl | User Guide - Page 6
5 Navigating the screen ...18 Using touch screen gestures ...18 One ...23 Manually exiting Sleep ...23 Manually exiting tablet cannot exit Hibernation 26 Running on external AC power ...26 Troubleshooting power problems 26 Shutting down (turning off) the tablet 27 7 Maintaining your tablet - HP Omni 10 5603cl | User Guide - Page 7
...28 Cleaning the display 29 Cleaning the edges or cover 29 Traveling with or shipping your tablet 29 8 Securing your tablet and information ...30 Using passwords ...30 Setting Windows passwords 31 Setting Setup Utility (BIOS) passwords 31 Using Internet security software ...31 Using antivirus - HP Omni 10 5603cl | User Guide - Page 8
viii - HP Omni 10 5603cl | User Guide - Page 9
HP Picks to view all the available apps. 3. Select the app you want to download, and then follow the on-screen instructions. When the download is complete, the app appears on the All apps screen. Best practices To get the most out of your smart investment, after you set up and register the tablet - HP Omni 10 5603cl | User Guide - Page 10
://www.hp.com/go/contactHP. For worldwide support, go to http://welcome.hp.com/ country/us/en/wwcontact_us.html. A broad range of how-to information and troubleshooting tips Safety & Comfort Guide To access this guide: 1. On the Start screen, type support, and then select the HP Support Assistant - HP Omni 10 5603cl | User Guide - Page 11
Warranty* ● Specific warranty information about this tablet To access this guide: 1. On the Start screen, type support, and then select the HP Support Assistant app. 2. Select My computer, and then select Warranty and services. - or - Go to http://www.hp.com/go/orderdocuments. *You can find - HP Omni 10 5603cl | User Guide - Page 12
Finding your hardware and software information Locating hardware To find out what hardware is installed on your tablet: 1. On the Start screen, type control panel, and then select Control Panel. 2. Select System and Security, and then in the System area, tap Device Manager. A list displays all - HP Omni 10 5603cl | User Guide - Page 13
(6) Windows button Minimizes all open applications and displays the Start screen. *The antennas are not visible from the outside of the tablet. your country or region. To access this guide, on the Start screen, type support, select the HP Support Assistant app, select My Computer, and then - HP Omni 10 5603cl | User Guide - Page 14
Regulatory, Safety, and Environmental Notices. To access this guide, on the Start screen, type support, select the HP Support Assistant app, select My computer, and then select User guides. NOTE: When a device is connected to the jack, the tablet speakers are disabled. NOTE: Be sure that the device - HP Omni 10 5603cl | User Guide - Page 15
information. If the tablet has stopped responding and Windows® shutdown procedures are ineffective tablet to resume quickly from inactivity. For more information, see Initiating Sleep and Hibernation on page 23. To learn more about your power settings, see your power options. On the Start screen - HP Omni 10 5603cl | User Guide - Page 16
port (5) Micro HDMI port (6) Micro SIM slot (7) Micro memory card reader Description Produce sound. Provide important information to identify your tablet. When contacting support, you will probably be asked for the serial number, and possibly for the product number or the model number. Locate - HP Omni 10 5603cl | User Guide - Page 17
Labels The labels affixed to the tablet provide information you may need when you troubleshoot system problems or travel internationally with the tablet. IMPORTANT: For help finding these locations, refer to Getting to know your tablet on page 4. All labels described in this section are located on - HP Omni 10 5603cl | User Guide - Page 18
the mobile wireless device in your tablet communicates with a wireless router or a wireless access point. ● HP Mobile Broadband Module (select models , on the Start screen, type help, and then select Help and Support. Sharing data and drives and accessing software When your tablet is part of a - HP Omni 10 5603cl | User Guide - Page 19
screen instructions. To share information from your Local Disk: 1. From the Windows desktop, open File Explorer. 2. Tap Local Disk (C:) on the Libraries window is composed of other tablets and accessories that are linked by to the modem, and test the Internet service. NOTE: Your ISP will give you a - HP Omni 10 5603cl | User Guide - Page 20
cable) (1) and high-speed Internet service purchased from an Internet service provider ● A wireless router (2) (purchased separately) ● A wireless tablet (3) NOTE: Some modems have information, on the Start screen, type help, and then select Help and Support. 12 Chapter 3 Connecting to a network - HP Omni 10 5603cl | User Guide - Page 21
), which provides access to networks supporting LTE technology. You might need the HP Mobile Broadband Module IMEI and/or MEID number to activate mobile broadband service.The serial number and product number are located on the bottom edge and/or the back of your tablet. Some mobile network operators - HP Omni 10 5603cl | User Guide - Page 22
a SIM on page 14 section in this chapter. For information about HP Mobile Broadband and how to activate service with a preferred mobile network operator, see the HP Mobile Broadband information included with your tablet. Inserting and removing a SIM CAUTION: To prevent damage to the connectors - HP Omni 10 5603cl | User Guide - Page 23
Environmental Notices. To access this guide, on the Start screen, type support, select the HP Support Assistant app, select My computer, and then select User guides. Connecting a microphone To record audio, connect a microphone to the microphone jack on the tablet. For best results when recording - HP Omni 10 5603cl | User Guide - Page 24
Notices. To access this guide, on the Start screen, type support, select the HP Support Assistant app, select My computer, and then select User guides. Testing your audio features To check the audio functions on your tablet, follow these steps: 1. On the Start screen, type control panel, and - HP Omni 10 5603cl | User Guide - Page 25
or monitor. Setting up HDMI audio HDMI is the only video interface that supports high-definition video and audio. After you connect an HDMI TV to the tablet, you can then turn on HDMI audio by following these steps: 1. From the Windows desktop, tap and hold the Speakers icon in the notification area - HP Omni 10 5603cl | User Guide - Page 26
You can navigate the tablet screen by using touch gestures. Using touch screen gestures A touch screen tablet allows you to control items on the screen directly with your fingers. One-finger slide The one-finger slide is mostly used to pan or scroll through lists and pages, but you can - HP Omni 10 5603cl | User Guide - Page 27
Pinching/zooming Pinching and zooming allow you to zoom out or in on images or text. ● Zoom out by placing two fingers apart on the screen and then moving your fingers together. ● Zoom in by placing two fingers together on the screen and then moving your fingers apart. Using touch screen gestures 19 - HP Omni 10 5603cl | User Guide - Page 28
let you search, share, start apps, access devices, or change settings. ● Gently swipe your finger inward from the right edge of the display onto the screen to reveal the charms. 20 Chapter 5 Navigating the - HP Omni 10 5603cl | User Guide - Page 29
left edge of the display to switch between apps. Without lifting your finger, swipe back toward the left edge to reveal all open apps. Using touch screen gestures 21 - HP Omni 10 5603cl | User Guide - Page 30
Top-edge swipe and bottom-edge swipe ▲ From the Windows Start screen, gently swipe your finger from the top edge or the bottom edge of the display onto the screen to display app command options that allow you to customize apps. IMPORTANT: When an app is active, the top-edge gesture varies depending - HP Omni 10 5603cl | User Guide - Page 31
Tap or swipe the touch screen. When the tablet exits Sleep, the power lights turn on and your work returns to the screen. NOTE: If you have set a password to be required on wakeup, you must enter your Windows password before the tablet will return to the screen. Manually exiting Hibernation (select - HP Omni 10 5603cl | User Guide - Page 32
connected to the tablet, and other factors. Factory-sealed battery To monitor the status of your battery, or if the battery is no longer holding a charge, run Battery Check in Help and Support. To access battery information, on the Start screen, type support, select the HP Support Assistant app, and - HP Omni 10 5603cl | User Guide - Page 33
HP Support Assistant. To access battery information, on the Start screen, type support, select the HP Support Assistant app, and then select Battery and performance. HP Support accessory from HP. Resolving a low battery level when no power source is available Save your work and shut down the tablet. - HP Omni 10 5603cl | User Guide - Page 34
, the following events occur: ● The tablet switches to battery power. ● The screen brightness automatically decreases to save battery life. ● The power meter icon on the Windows desktop changes appearance. Troubleshooting power problems Test the AC adapter if the tablet exhibits any of the following - HP Omni 10 5603cl | User Guide - Page 35
by briefly pressing the power button. 1. Save your work and close all open programs. 2. On the Start screen, swipe from the right edge of the touch screen to reveal the charms. 3. Tap Settings, tap the Power icon, and then tap Shut down. If the tablet is unresponsive and you are unable to use the - HP Omni 10 5603cl | User Guide - Page 36
and drivers allows your tablet to run the latest technology available. For example, older graphics components might not work well with the most recent gaming software. Without the latest driver, you would not be getting the most out of your equipment. Go to http://www.hp.com/support to download the - HP Omni 10 5603cl | User Guide - Page 37
for each country or region on your itinerary. ◦ Check the power cord and adapter requirements for each location in which you plan to use the tablet. Voltage, frequency, and plug configurations vary. WARNING! To reduce the risk of electric shock, fire, or damage to the equipment, do not attempt to - HP Omni 10 5603cl | User Guide - Page 38
you send your tablet for service, back up your files, delete confidential files, and then remove all password settings. For additional information about Windows passwords, such as screen-saver passwords, on the Start screen, type support, and then select the HP Support Assistant app. 30 Chapter - HP Omni 10 5603cl | User Guide - Page 39
Your administrator password is not interchangeable with an administrator password set in Windows, nor is it revealed as it is set, entered, changed, the on-screen instructions. Your changes take effect when the tablet restarts. Using Internet security software When you use your tablet to access - HP Omni 10 5603cl | User Guide - Page 40
fully protect your tablet. For more information about tablet viruses, on the Start screen, type support, and then select the HP Support Assistant app. Using updates HP, Microsoft Windows, and third-party software installed on your tablet should be regularly updated to correct security problems and - HP Omni 10 5603cl | User Guide - Page 41
If you have installed third-party software after you purchased your tablet, regularly update the software. Software companies provide software updates to their products to correct security problems and improve functionality of the software. Securing your wireless network When you set up your - HP Omni 10 5603cl | User Guide - Page 42
a file named Readme.txt, which contains information regarding installing and troubleshooting the file. Determining the BIOS version To determine whether available BIOS updates contain later BIOS versions than those currently installed on the tablet, you need to know the version of the system BIOS - HP Omni 10 5603cl | User Guide - Page 43
, follow these instructions: Do not disconnect power from the tablet by unplugging the power cord from the AC outlet. Do not shut down the tablet or initiate Sleep. Do not insert, remove, connect, or disconnect any device, cable, or cord. 1. On the Start screen, type hp support assistant, and - HP Omni 10 5603cl | User Guide - Page 44
everything and reinstall Windows options to address issues with your tablet ● Backing up data using File History NOTE: This chapter describes an overview of backing up, restoring and recovering options. For more details about the tools provided, see Help and Support. On the Start screen, type help - HP Omni 10 5603cl | User Guide - Page 45
See Help and Support for instructions on reinstalling traditional applications. From the Start screen, type h, and then select Help and Support. NOTE: You the on-screen instructions. Removing everything and reinstalling Windows Sometimes you want to perform detailed reformatting of your tablet, or - HP Omni 10 5603cl | User Guide - Page 46
adapter or a DC power source supplied and approved by HP for use with this tablet. The tablet can operate on DC power within the following specifications. to 60°C 10% to 90% 5% to 95% -15 m to 3,048 m -15 m to 12,192 m U.S. 41°F to 95°F -4°F to 140°F 10% to 90% 5% to 95% -50 ft to 10,000 ft -50 - HP Omni 10 5603cl | User Guide - Page 47
and touch a metal door knob. A discharge of static electricity from fingers or other electrostatic conductors may damage electronic components. To prevent damage to the tablet, damage to a drive, or loss of information, observe these precautions: ● If removal or installation instructions direct - HP Omni 10 5603cl | User Guide - Page 48
level 25 initiating 23 high-definition devices, connecting 16 HP and third-party software updates, installing 32 I input Windows 31 pinching touch screen gesture 19 ports HDMI 8, 16 USB 2.0 8 power battery 24 power button, identifying 7 power connector, identifying 8 product name and number, tablet - HP Omni 10 5603cl | User Guide - Page 49
Touch screen using 18 Touch screen gestures 20, 22 edge-swipe gestures 20, 21 one-finger slide 18 pinching 19 rotating 20 scrolling 19 tapping 18 traveling with the tablet 9, 29 turning off the tablet 37 Windows passwords 31 wireless certification label 9 wireless controls operating system 10

User Guide