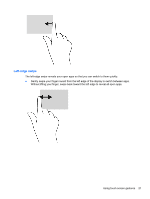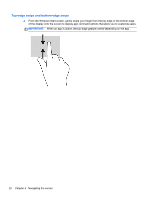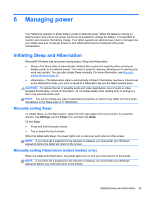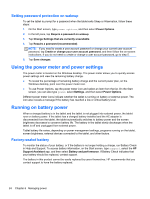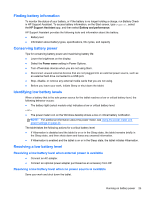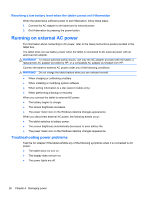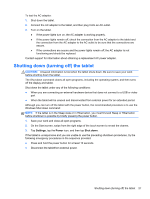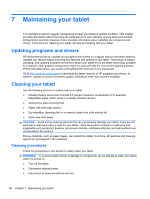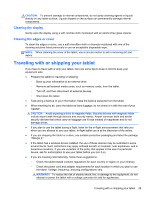HP Omni 10 5603cl User Guide - Page 32
Setting password protection on wakeup, Using the power meter and power settings
 |
View all HP Omni 10 5603cl manuals
Add to My Manuals
Save this manual to your list of manuals |
Page 32 highlights
Setting password protection on wakeup To set the tablet to prompt for a password when the tablet exits Sleep or Hibernation, follow these steps: 1. On the Start screen, type power options, and then select Power Options. 2. In the left pane, tap Require a password on wakeup. 3. Tap Change Settings that are currently unavailable. 4. Tap Require a password (recommended). NOTE: If you need to create a user account password or change your current user account password, tap Create or change your user account password, and then follow the on-screen instructions. If you do not need to create or change a user account password, go to step 5. 5. Tap Save changes. Using the power meter and power settings The power meter is located on the Windows desktop. The power meter allows you to quickly access power settings and view the remaining battery charge. ● To reveal the percentage of remaining battery charge and the current power plan, on the Windows desktop, point over the power meter icon. ● To use Power Options, tap the power meter icon and select an item from the list. On the Start screen, you can also type power, select Settings, and then select Power Options. Different power meter icons indicate whether the tablet is running on battery or external power. The icon also reveals a message if the battery has reached a low or critical battery level. Running on battery power When a charged battery is in the tablet and the tablet is not plugged into external power, the tablet runs on battery power. If the tablet has a charged battery installed and the AC adapter is disconnected from the tablet, the tablet automatically switches to battery power and the screen brightness decreases to conserve battery life. The battery in the tablet slowly discharges when the tablet is off and unplugged from external power. Tablet battery life varies, depending on power management settings, programs running on the tablet, screen brightness, external devices connected to the tablet, and other factors. Factory-sealed battery To monitor the status of your battery, or if the battery is no longer holding a charge, run Battery Check in Help and Support. To access battery information, on the Start screen, type support, select the HP Support Assistant app, and then select Battery and performance. If Battery Check indicates that your battery should be replaced, contact support. The battery in this product cannot be easily replaced by users themselves. HP recommends that you contact support to have the battery replaced. 24 Chapter 6 Managing power