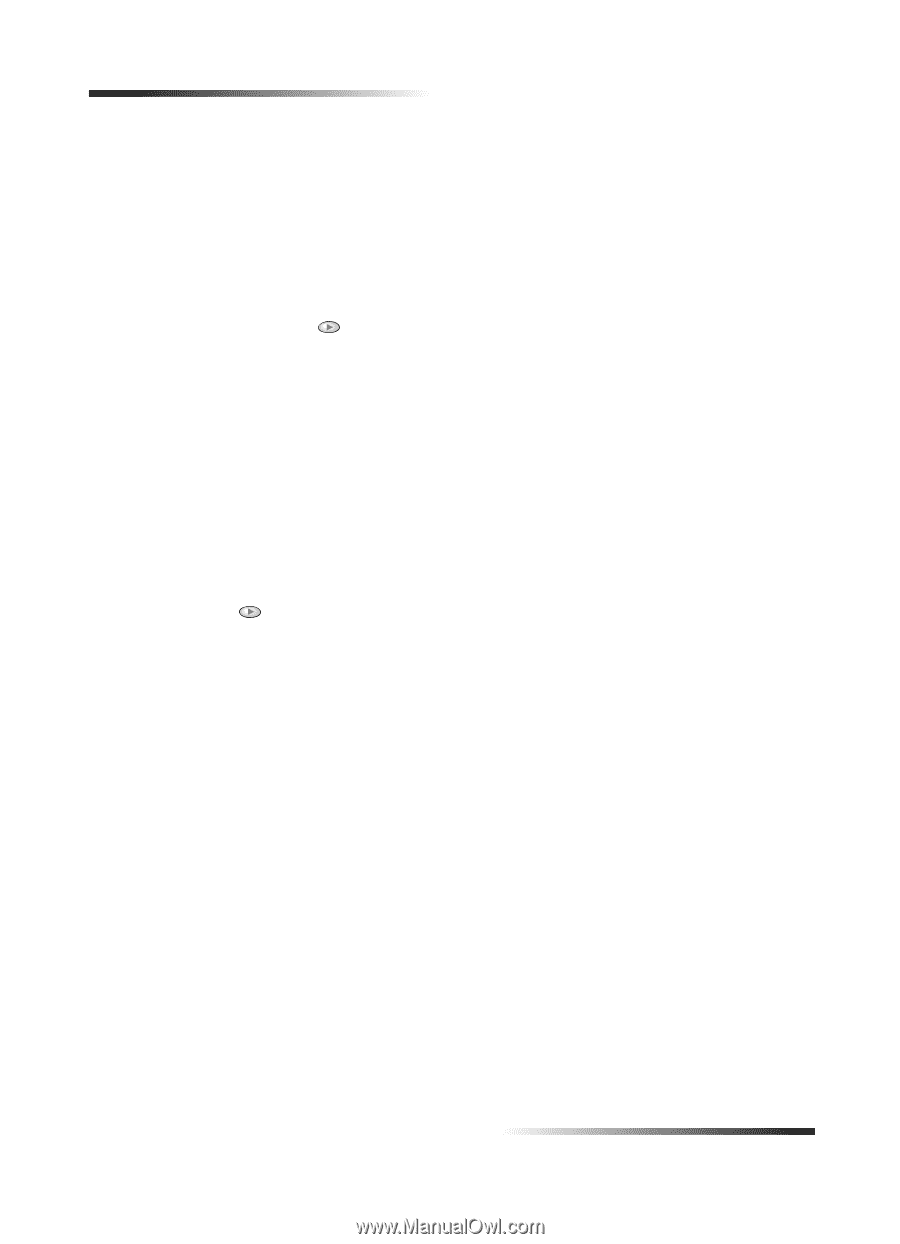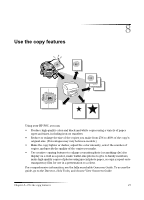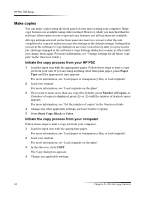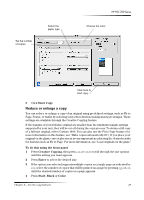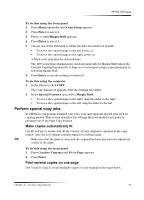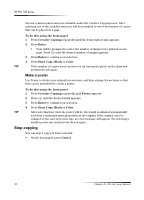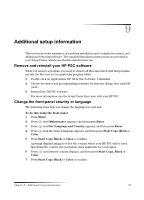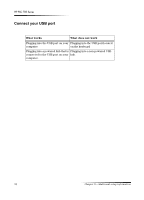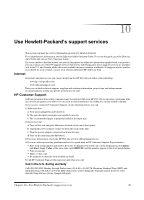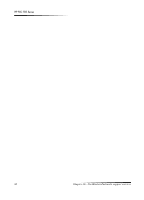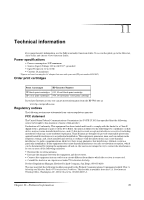HP PSC 750 HP PSC 700 Series - (English) Macintosh User Guide - Page 36
Dnh²d²srvwhu
 |
View all HP PSC 750 manuals
Add to My Manuals
Save this manual to your list of manuals |
Page 36 highlights
HP PSC 700 Series Several common photo sizes are available under the Creative Copying menu. After selecting one of the available sizes you will be prompted to select the number of copies that can be placed on a page. To do this using the front panel 1 Press Creative Copying repeatedly until the desired photo size appears. 2 Press Enter. • Your will be prompted to select the number of images to be printed on one page. Press until the desired number of images appears. 3 Press Enter to confirm your selection. 4 Press Start Copy, Black or Color. 7,3 If the number of copies is not as selected, try turning the photo on the glass and perform the job again. 0DNH D SRVWHU Use Poster to divide your original into sections, and then enlarge the sections so that they can be assembled to create a poster. To do this using the front panel 1 Press Creative Copying repeatedly until Poster appears. 2 Press until the desired width appears. 3 Press Enter to confirm your selection. 4 Press Start Copy, Black or Color. 7,3 After selecting how wide the poster will be, the length is adjusted automatically such that it maintains same proportion as the original. If the original can't be enlarged to the selected poster size, an error message will appear. Try selecting a smaller poster size and perform the job again. 6WRS .RS\LQJ You can stop a copy job from your unit. • On the front panel, press Cancel. 32 Chapter 8-Use the copy features