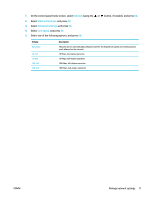HP PageWide Pro 452dn User Guide - Page 22
To connect the product to a wireless network manually, Use Wi-Fi Direct to connect a computer or
 |
View all HP PageWide Pro 452dn manuals
Add to My Manuals
Save this manual to your list of manuals |
Page 22 highlights
a. On the control panel home screen, select Network (using the or button, if needed), and press OK. b. Select Wireless Settings, and press OK. c. Select Wi-Fi Protected Setup, and press OK. d. Select PIN, and press OK. 2. Open the configuration utility or software for the wireless router or wireless access point, and then enter the WPS PIN. NOTE: For more information about using the configuration utility, see the documentation provided with the router or wireless access point. 3. Wait for about two minutes. If the printer connects successfully, the indicator stops blinking but remains lit. To connect the product to a wireless network manually During the first 120 minutes of product setup, or after resetting the product's network defaults (and without a network cable attached to the product), the product's wireless radio will broadcast a wireless setup network for the product. The name of this network is "HP-Setup-xx-[product name]". NOTE: The "xx" in the network name is the last two characters of the product's MAC address. The product name is HP PageWide Pro 452. 1. From a wireless enabled product, connect to the setup network for the device. 2. Open a web browser while connected to this setup network, and open the HP Embedded Web Server (EWS) using the following IP address: ● 192.168.223.1 3. Find the Wireless Setup Wizard in the EWS and follow the instructions to manually connect the product. NOTE: The product uses Automatic DHCP by default. Use Wi-Fi Direct to connect a computer or device to the product With Wi-Fi Direct, you can print wirelessly from a computer, smart phone, tablet, or other wireless-capable device-without connecting to an existing wireless network. Guidelines for using Wi-Fi Direct ● Make sure your computer or mobile device has the necessary software. - If you are using a computer, make sure you have installed the printer software from 123.hp.com/ pagewide (recommended) or from the HP software CD provided with the printer. If you have not installed the HP printer software on the computer, connect to Wi-Fi Direct first and then install the printer software. Select Wireless when prompted by the printer software for a connection type. - If you are using a mobile device, make sure you have installed a compatible printing app. For more information about mobile printing, visit the HP Mobile Printing website. ● Make sure Wi-Fi Direct for your printer is turned on. 12 Chapter 2 Connect the product ENWW