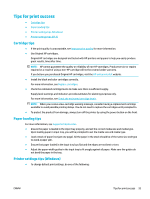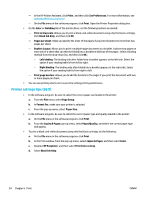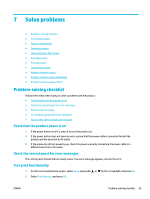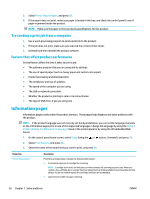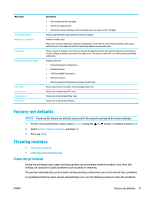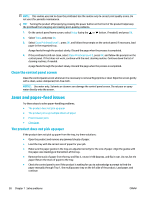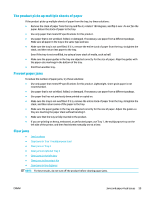HP PageWide Pro 452dn User Guide - Page 68
Clean the control panel screen, Jams and paper-feed issues, The product does not pick up paper
 |
View all HP PageWide Pro 452dn manuals
Add to My Manuals
Save this manual to your list of manuals |
Page 68 highlights
NOTE: This routine uses ink to clean the printhead. Use the routine only to correct print quality errors. Do not use it for periodic maintenance. TIP: Turning the product off properly by pressing the power button on the front of the product helps keep the printhead from clogging and creating print-quality problems. 1. On the control panel home screen, select Setup (using the or button, if needed), and press OK. 2. Select Tools, and press OK. 3. Select Clean Printhead Level 1, press OK, and follow the prompts on the control panel. If necessary, load paper in the requested tray. A page feeds through the product slowly. Discard the page when the process is completed. 4. If the printhead is still not clean, select Clean Printhead Level 2, press OK, and follow the prompts on the control panel. If that does not work, continue with the next cleaning routine. Continue down the list of cleaning routines, if needed. A page feeds through the product slowly. Discard the page when the process is completed. Clean the control panel screen Clean the control panel screen whenever it is necessary to remove fingerprints or dust. Wipe the screen gently with a clean, water-dampened, lint-free cloth. NOTICE: Use water only. Solvents or cleaners can damage the control panel screen. Do not pour or spray water directly onto the screen. Jams and paper-feed issues Try these steps to solve paper-handling problems. ● The product does not pick up paper ● The product picks up multiple sheets of paper ● Prevent paper jams ● Clear jams The product does not pick up paper If the product does not pick up paper from the tray, try these solutions: ● Open the product and remove any jammed sheets of paper. ● Load the tray with the correct size of paper for your job. ● Make sure the paper guides in the tray are adjusted correctly for the size of paper. Align the guides with the paper-size markings in the bottom of the tray. ● Remove the stack of paper from the tray and flex it, rotate it 180 degrees, and flip it over. Do not fan the paper. Return the stack of paper to the tray. ● Check the control panel to see if the product is waiting for you to acknowledge a prompt to feed the paper manually through Tray 1, the multipurpose tray on the left side of the product. Load paper, and continue. 58 Chapter 7 Solve problems ENWW