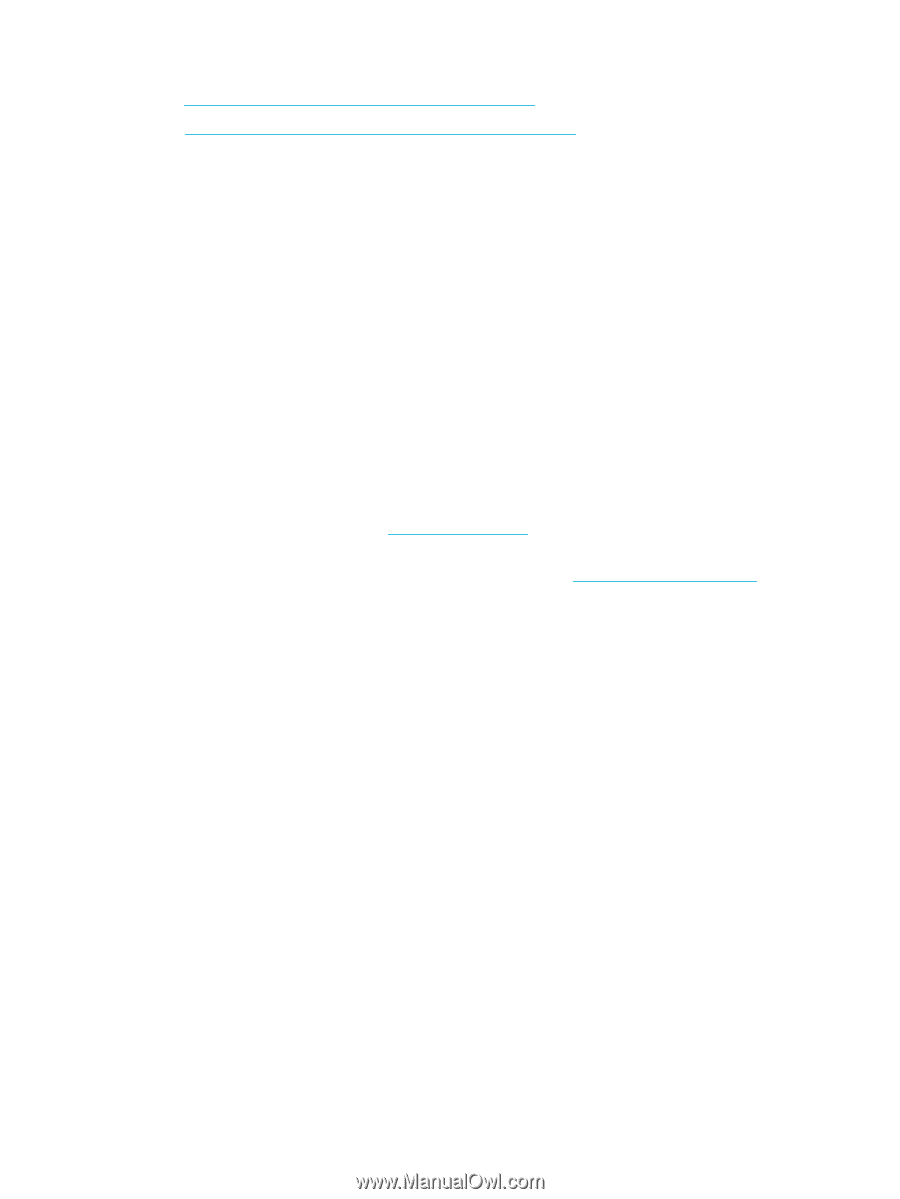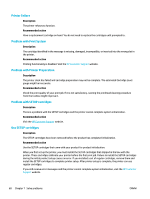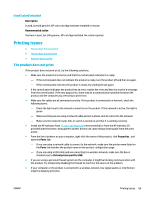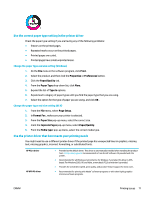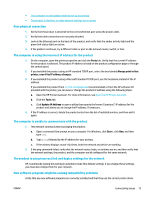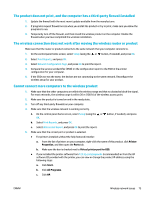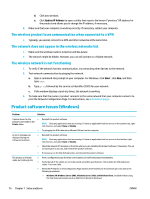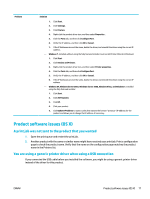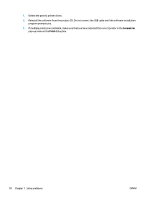HP PageWide Pro 452dn User Guide - Page 83
Poor physical connection, The computer is using the incorrect IP address for the product
 |
View all HP PageWide Pro 452dn manuals
Add to My Manuals
Save this manual to your list of manuals |
Page 83 highlights
● The computer or workstation might be set up incorrectly ● The product is disabled, or other network settings are incorrect Poor physical connection 1. Verify that the product is attached to the correct ethernet port using the proper cable. 2. Verify that cable connections are securely attached. 3. Look at the Ethernet port on the back of the product, and verify that the amber activity light and the green link-status light are active. 4. If the problem continues, try a different cable or port on the network router, switch, or hub. The computer is using the incorrect IP address for the product 1. On the computer, open the printer properties and click the Ports tab. Verify that the current IP address for the product is selected. The product IP address is listed on the product configuration page or through the control panel. 2. If you installed the product using an HP standard TCP/IP port, select the box labeled Always print to this printer, even if its IP address changes. 3. If you installed the product using a Microsoft standard TCP/IP port, use the hostname instead of the IP address. If you installed the product from 123.hp.com/pagewide (recommended) or from the HP software CD provided with the printer, you can view or change the product IP address using the following steps: a. Open the HP Printer Assistant. For more information, see Open the HP Printer Assistant. b. Click the Tools tab. c. Click Update IP Address to open a utility that reports the known ("previous") IP address for the product and allows you to change the IP address, if necessary. 4. If the IP address is correct, delete the product entry from the list of installed printers, and then add it again. The computer is unable to communicate with the product 1. Test network communication by pinging the product: a. Open a command-line prompt on your computer. For Windows, click Start , click Run, and then type cmd. b. Type ping followed by the IP address for your product. c. If the window displays round-trip times, both the network and device are working. 2. If the ping command failed, verify that the network router, hubs, or switches are on, and then verify that the network settings, the product, and the computer are all configured for the same network. The product is using incorrect link and duplex settings for the network HP recommends leaving this setting in automatic mode (the default setting). If you change these settings, you must also change them for your network. New software programs might be causing compatibility problems Verify that any new software programs are correctly installed and that they use the correct printer driver. ENWW Connectivity issues 73