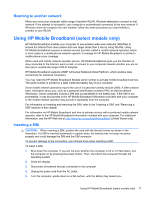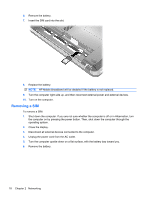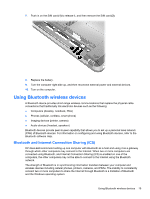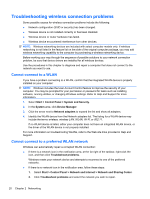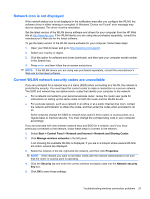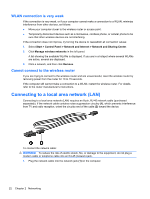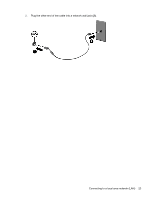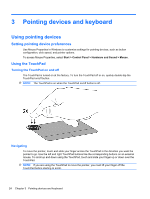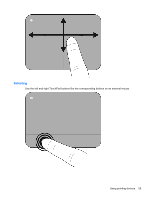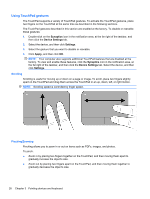HP Pavilion dm4-1000 User Guide - Windows 7 - Page 32
WLAN connection is very weak, Cannot connect to the wireless router
 |
View all HP Pavilion dm4-1000 manuals
Add to My Manuals
Save this manual to your list of manuals |
Page 32 highlights
WLAN connection is very weak If the connection is very weak, or if your computer cannot make a connection to a WLAN, minimize interference from other devices, as follows: ● Move your computer closer to the wireless router or access point. ● Temporarily disconnect devices such as a microwave, cordless phone, or cellular phone to be sure that other wireless devices are not interfering. If the connection does not improve, try forcing the device to reestablish all connection values: 1. Select Start > Control Panel > Network and Internet > Network and Sharing Center. 2. Click Manage wireless networks in the left panel. A list showing the available WLANs is displayed. If you are in a hotspot where several WLANs are active, several are displayed. 3. Click a network, and then click Remove. Cannot connect to the wireless router If you are trying to connect to the wireless router and are unsuccessful, reset the wireless router by removing power from the router for 10 to 15 seconds. If the computer still cannot make a connection to a WLAN, restart the wireless router. For details, refer to the router manufacturer's instructions. Connecting to a local area network (LAN) Connecting to a local area network (LAN) requires an 8-pin, RJ-45 network cable (purchased separately). If the network cable contains noise suppression circuitry (1), which prevents interference from TV and radio reception, orient the circuitry end of the cable (2) toward the device. To connect the network cable: WARNING! To reduce the risk of electric shock, fire, or damage to the equipment, do not plug a modem cable or telephone cable into an RJ-45 (network) jack. 1. Plug the network cable into the network jack (1) on the computer. 22 Chapter 2 Networking