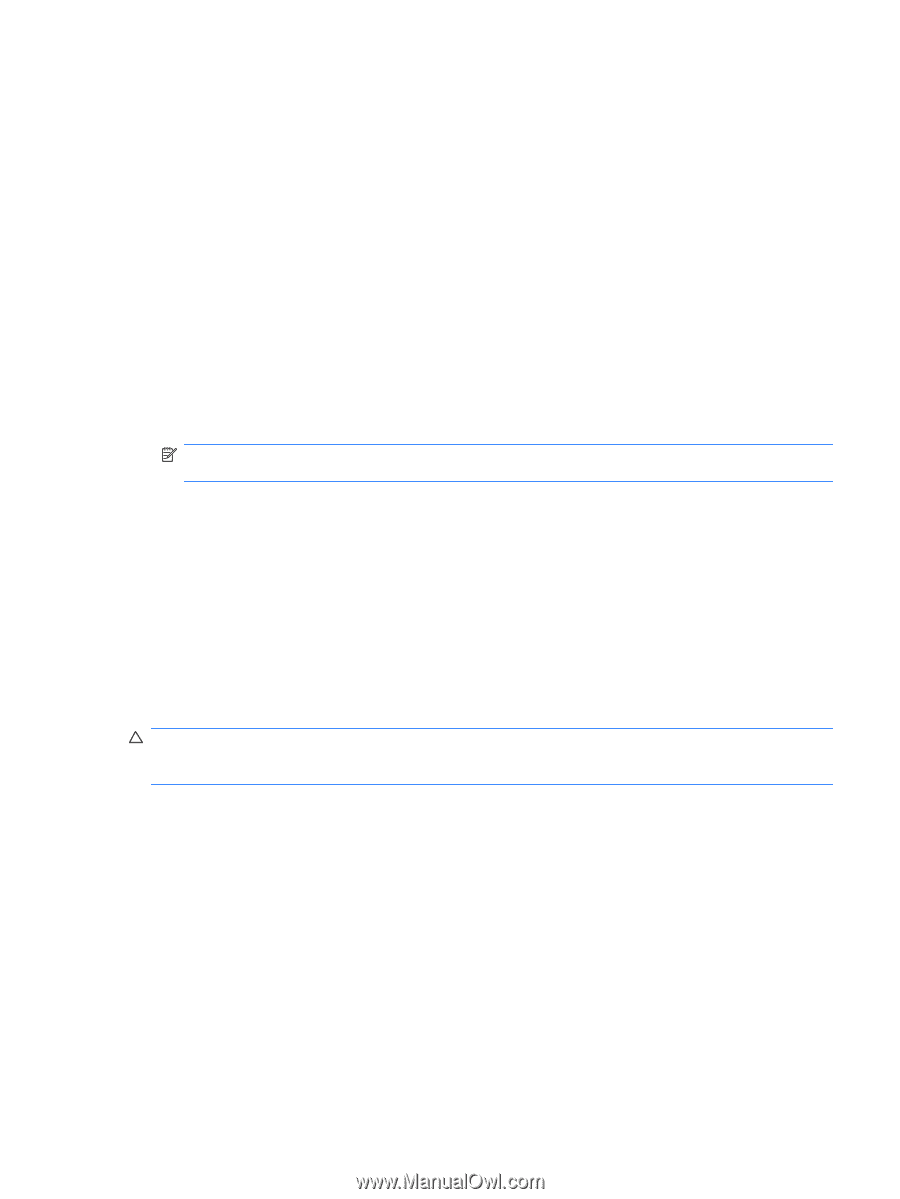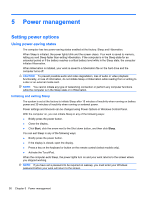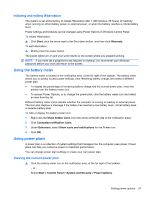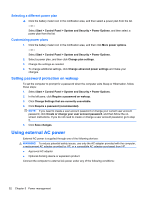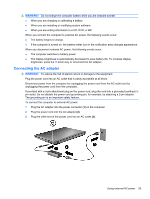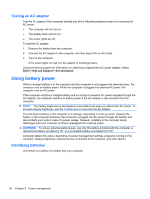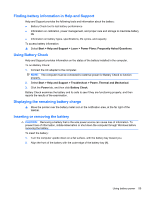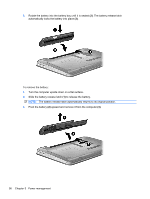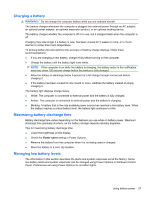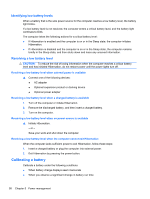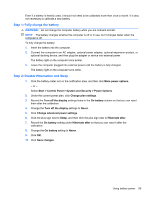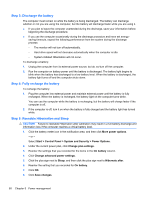HP Pavilion dm4-1000 User Guide - Windows 7 - Page 65
Finding battery information in Help and Support, Using Battery Check
 |
View all HP Pavilion dm4-1000 manuals
Add to My Manuals
Save this manual to your list of manuals |
Page 65 highlights
Finding battery information in Help and Support Help and Support provides the following tools and information about the battery: ● Battery Check tool to test battery performance ● Information on calibration, power management, and proper care and storage to maximize battery life ● Information on battery types, specifications, life cycles, and capacity To access battery information: ▲ Select Start > Help and Support > Learn > Power Plans: Frequently Asked Questions. Using Battery Check Help and Support provides information on the status of the battery installed in the computer. To run Battery Check: 1. Connect the AC adapter to the computer. NOTE: The computer must be connected to external power for Battery Check to function properly. 2. Select Start > Help and Support > Troubleshoot > Power, Thermal and Mechanical. 3. Click the Power tab, and then click Battery Check. Battery Check examines the battery and its cells to see if they are functioning properly, and then reports the results of the examination. Displaying the remaining battery charge ▲ Move the pointer over the battery meter icon in the notification area, at the far right of the taskbar. Inserting or removing the battery CAUTION: Removing a battery that is the sole power source can cause loss of information. To prevent loss of information, initiate Hibernation or shut down the computer through Windows before removing the battery. To insert the battery: 1. Turn the computer upside down on a flat surface, with the battery bay toward you. 2. Align the front of the battery with the outer edge of the battery bay (1). Using battery power 55