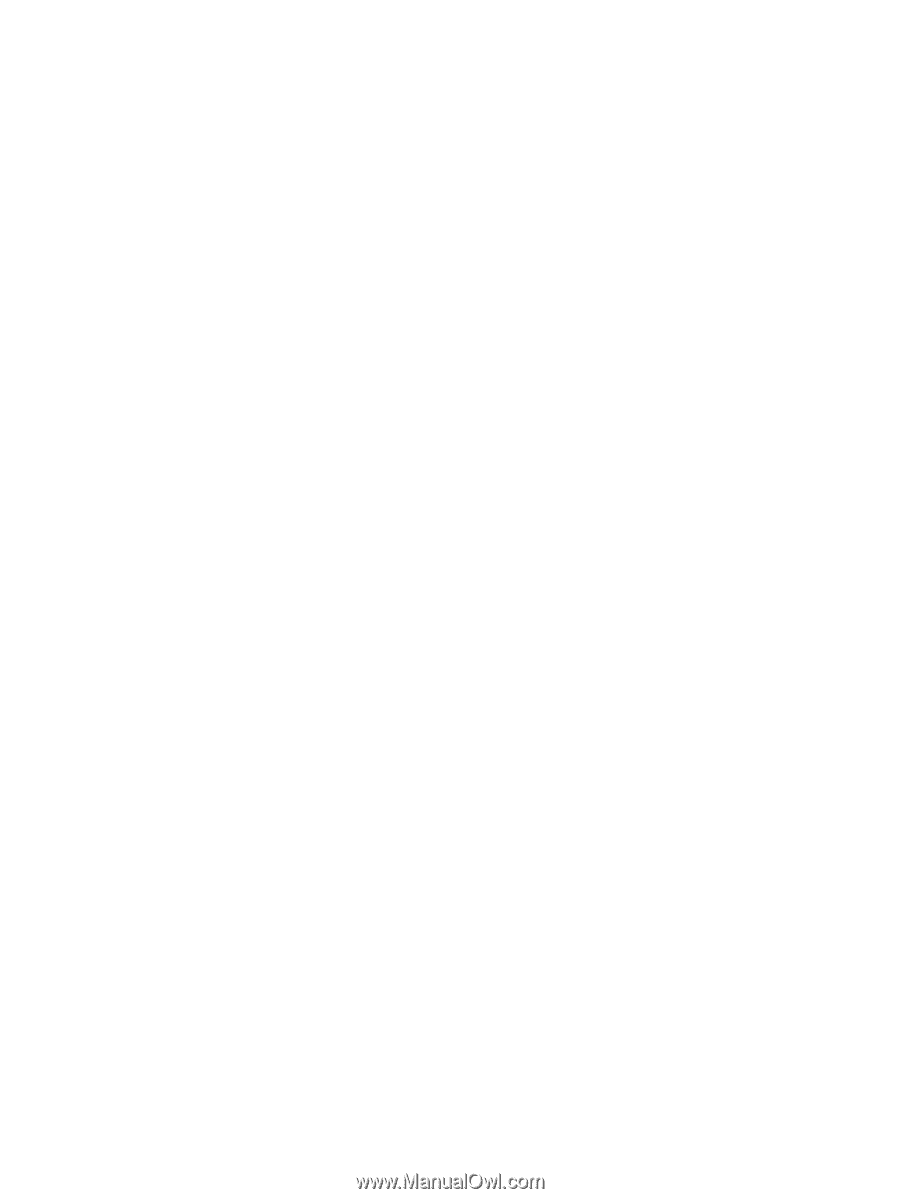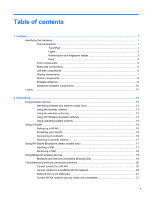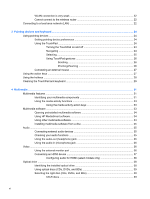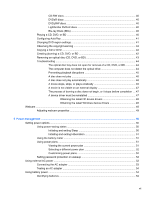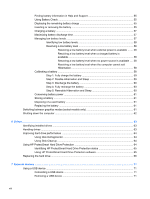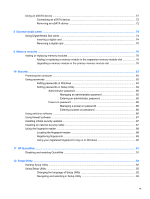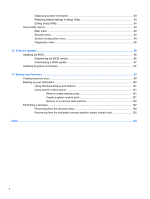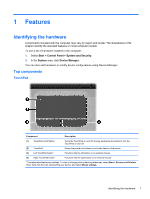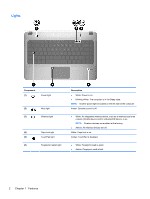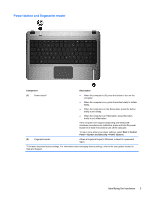Finding battery information in Help and Support
...............................................................
55
Using Battery Check
..........................................................................................................
55
Displaying the remaining battery charge
...........................................................................
55
Inserting or removing the battery
.......................................................................................
55
Charging a battery
.............................................................................................................
57
Maximizing battery discharge time
....................................................................................
57
Managing low battery levels
..............................................................................................
57
Identifying low battery levels
.............................................................................
58
Resolving a low battery level
.............................................................................
58
Resolving a low battery level when external power is available
.......
58
Resolving a low battery level when a charged battery is
available
...........................................................................................
58
Resolving a low battery level when no power source is available
....
58
Resolving a low battery level when the computer cannot exit
Hibernation
.......................................................................................
58
Calibrating a battery
...........................................................................................................
58
Step 1: Fully charge the battery
........................................................................
59
Step 2: Disable Hibernation and Sleep
.............................................................
59
Step 3: Discharge the battery
............................................................................
60
Step 4: Fully recharge the battery
.....................................................................
60
Step 5: Reenable Hibernation and Sleep
..........................................................
60
Conserving battery power
..................................................................................................
61
Storing a battery
................................................................................................................
61
Disposing of a used battery
...............................................................................................
61
Replacing the battery
.........................................................................................................
61
Switching between graphics modes (select models only)
..................................................................
61
Shutting down the computer
...............................................................................................................
62
6
Drives
.............................................................................................................................................................
63
Identifying installed drives
..................................................................................................................
63
Handling drives
...................................................................................................................................
63
Improving hard drive performance
.....................................................................................................
64
Using Disk Defragmenter
...................................................................................................
64
Using Disk Cleanup
...........................................................................................................
64
Using HP ProtectSmart Hard Drive Protection
...................................................................................
64
Identifying HP ProtectSmart Hard Drive Protection status
................................................
65
Using HP ProtectSmart Hard Drive Protection software
....................................................
65
Replacing the hard drive
....................................................................................................................
66
7
External devices
............................................................................................................................................
71
Using a USB device
...........................................................................................................................
71
Connecting a USB device
..................................................................................................
71
Removing a USB device
....................................................................................................
71
viii