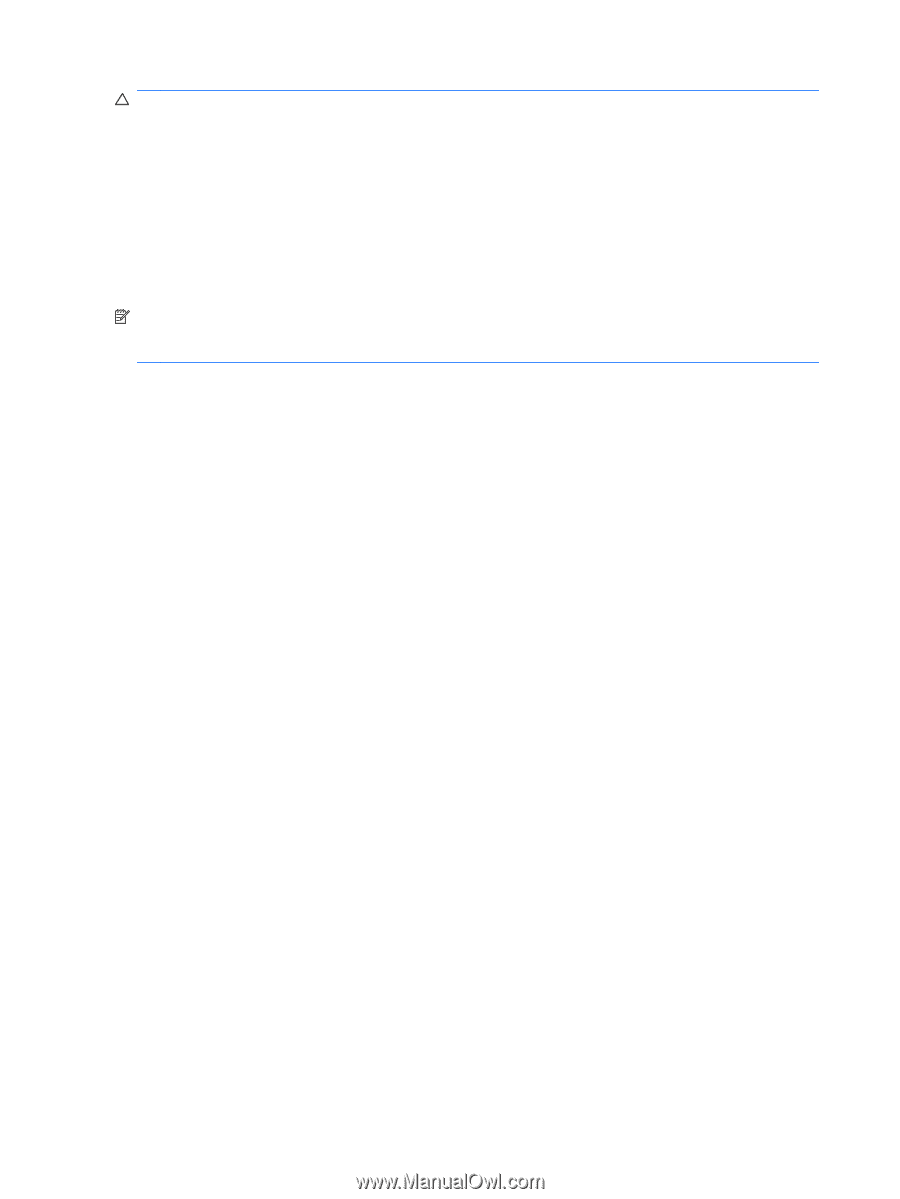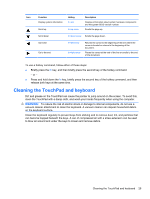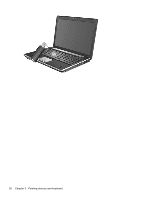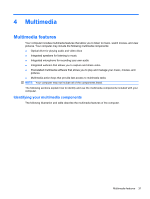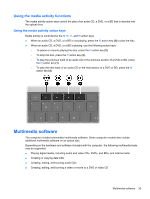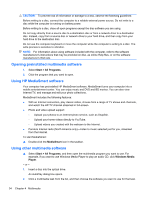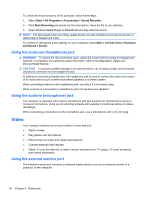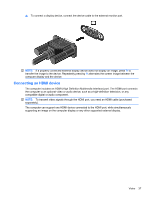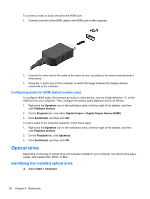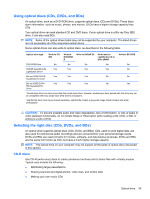HP Pavilion dm4-1000 User Guide - Windows 7 - Page 44
Opening preinstalled multimedia software, Using HP MediaSmart software - entertainment
 |
View all HP Pavilion dm4-1000 manuals
Add to My Manuals
Save this manual to your list of manuals |
Page 44 highlights
CAUTION: To prevent loss of information or damage to a disc, observe the following guidelines: Before writing to a disc, connect the computer to a reliable external power source. Do not write to a disc while the computer is running on battery power. Before writing to a disc, close all open programs except the disc software you are using. Do not copy directly from a source disc to a destination disc or from a network drive to a destination disc. Instead, copy from a source disc or network drive to your hard drive, and then copy from your hard drive to the destination disc. Do not use the computer keyboard or move the computer while the computer is writing to a disc. The write process is sensitive to vibration. NOTE: For information about using software included with the computer, refer to the software manufacturer's instructions that may be provided on disc, as online Help files, or on the software manufacturer's Web site. Opening preinstalled multimedia software 1. Select Start > All Programs. 2. Click the program that you want to open. Using HP MediaSmart software Your computer has preinstalled HP MediaSmart software. MediaSmart turns your computer into a mobile entertainment center. You can enjoy music and DVD and BD movies. You can also view Internet TV, and manage and edit your photo collections. MediaSmart includes the following features: ● With an Internet connection, play classic oldies, choose from a range of TV shows and channels, and watch the HP-TV channel streamed in full-screen. ● Photo and video upload support: ◦ Upload your photos to an Internet photo service, such as Snapfish. ◦ Upload your home videos directly to YouTube. ◦ Upload videos you created with the webcam to the Internet. ● Pandora Internet radio (North America only)-Listen to music selected just for you, streamed from the Internet. To start MediaSmart: ▲ Double-click the MediaSmart icon in the taskbar. Using other multimedia software ▲ Select Start > All Programs, and then open the multimedia program you want to use. For example, if you want to use Windows Media Player to play an audio CD, click Windows Media Player. - or - 1. Insert a disc into the optical drive. An AutoPlay dialog box opens. 2. Click a multimedia task from the list, and then choose the software you want to use for that task. 34 Chapter 4 Multimedia