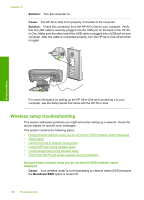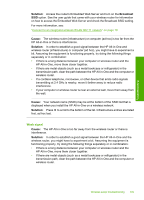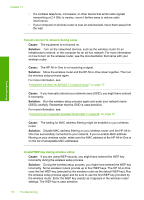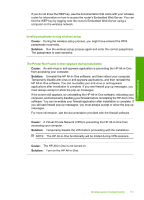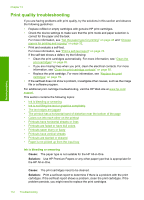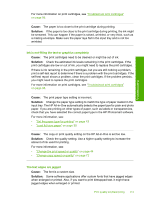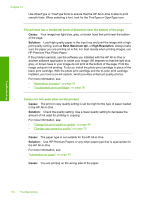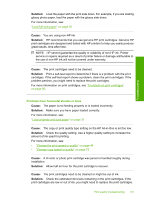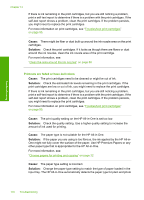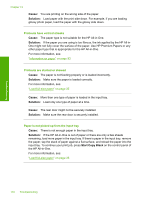HP Photosmart C4380 User Guide - Page 114
Ink is not filling the text or graphics completely, The text edges are jagged, For more information
 |
View all HP Photosmart C4380 manuals
Add to My Manuals
Save this manual to your list of manuals |
Page 114 highlights
Troubleshooting For more information on print cartridges, see "Troubleshoot print cartridges" on page 95. Cause: The paper is too close to the print cartridge during printing. Solution: If the paper is too close to the print cartridge during printing, the ink might be smeared. This can happen if the paper is raised, wrinkled, or very thick, such as a mailing envelope. Make sure the paper lays flat in the input tray and is not too wrinkled. Ink is not filling the text or graphics completely Cause: The print cartridges need to be cleaned or might be out of ink. Solution: Check the estimated ink levels remaining in the print cartridges. If the print cartridges are low or out of ink, you might need to replace the print cartridges. If there is ink remaining in the print cartridges, but you are still noticing a problem, print a self-test report to determine if there is a problem with the print cartridges. If the self-test report shows a problem, clean the print cartridges. If the problem persists, you might need to replace the print cartridges. For more information on print cartridges, see "Troubleshoot print cartridges" on page 95. Cause: The print paper type setting is incorrect. Solution: Change the paper type setting to match the type of paper loaded in the input tray. The HP All-in-One automatically detects the paper type for plain and photo paper. If you are printing on other types of paper, such as labels or transparencies, check that you have selected the correct paper type in the HP Photosmart software. For more information, see: • "Set the paper type for printing" on page 43 • "Load full-size paper" on page 35 Cause: The copy or print quality setting on the HP All-in-One is set too low. Solution: Check the quality setting. Use a higher quality setting to increase the amount of ink used for printing. For more information, see: • "Change the print speed or quality" on page 44 • "Change copy speed or quality" on page 72 The text edges are jagged Cause: The font is a custom size. Solution: Some software applications offer custom fonts that have jagged edges when enlarged or printed. Also, if you want to print bitmapped text, it might have jagged edges when enlarged or printed. Print quality troubleshooting 113