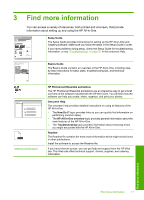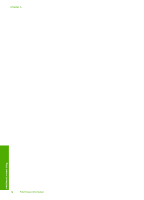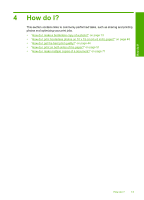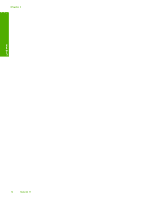HP Photosmart C4380 User Guide - Page 17
Use printer sharing, Connect to a network - wireless setup
 |
View all HP Photosmart C4380 manuals
Add to My Manuals
Save this manual to your list of manuals |
Page 17 highlights
Finish setup Chapter 5 Use printer sharing If your computer is on a network, and another computer on the network has an HP Allin-One connected to it by a USB cable, you can print to that printer using printer sharing. The computer directly connected to the HP All-in-One acts as the host for the printer and has full software functionality. The other computer, which is referred to as a client, has access only to the print features. You must perform other functions, such as scanning and copying, from the host computer or from the control panel on the HP All-in-One. To enable printer sharing on a Windows computer ▲ Refer to the user guide that came with your computer or see the Windows onscreen Help. Connect to a network This section describes how to connect the HP All-in-One to a network and how to view and manage network settings. For optimal performance and security in your wireless network, HP recommends you use a wireless router or access point (802.11) to connect the HP All-in-One and the other network elements. When network elements are connected through a wireless router or access point, this is called an infrastructure network. If you connect the HP All-in-One directly to a wireless-capable computer, without using a wireless router or access point, this is known as an ad hoc network. You might only be able to connect to one wireless device at a time with an ad hoc connection. The advantages of a wireless infrastructure network as compared to an ad hoc network include: • Advanced network security • Enhanced reliability • Network flexibility • Better performance, especially with 802.11 g mode If you want to: See this section: Connect to a wireless network with a wireless "Integrated wireless WLAN 802.11 network router (infrastructure). setup" on page 17 Connect directly to a wireless-capable computer without a wireless router (ad-hoc). "Wireless ad hoc network setup" on page 18 Add connections to more computers on the network. "Connect to additional computers on a network" on page 21 Change the HP All-in-One from a USB connection to a network connection. NOTE: Use the instructions in this section if you first installed the HP All-in-One with a USB connection, and you now want to change to a wireless network connection. "Change the HP All-in-One from a USB connection to a network connection" on page 22 Find troubleshooting information. "Wireless setup troubleshooting" on page 108 16 Finish setting up the HP All-in-One