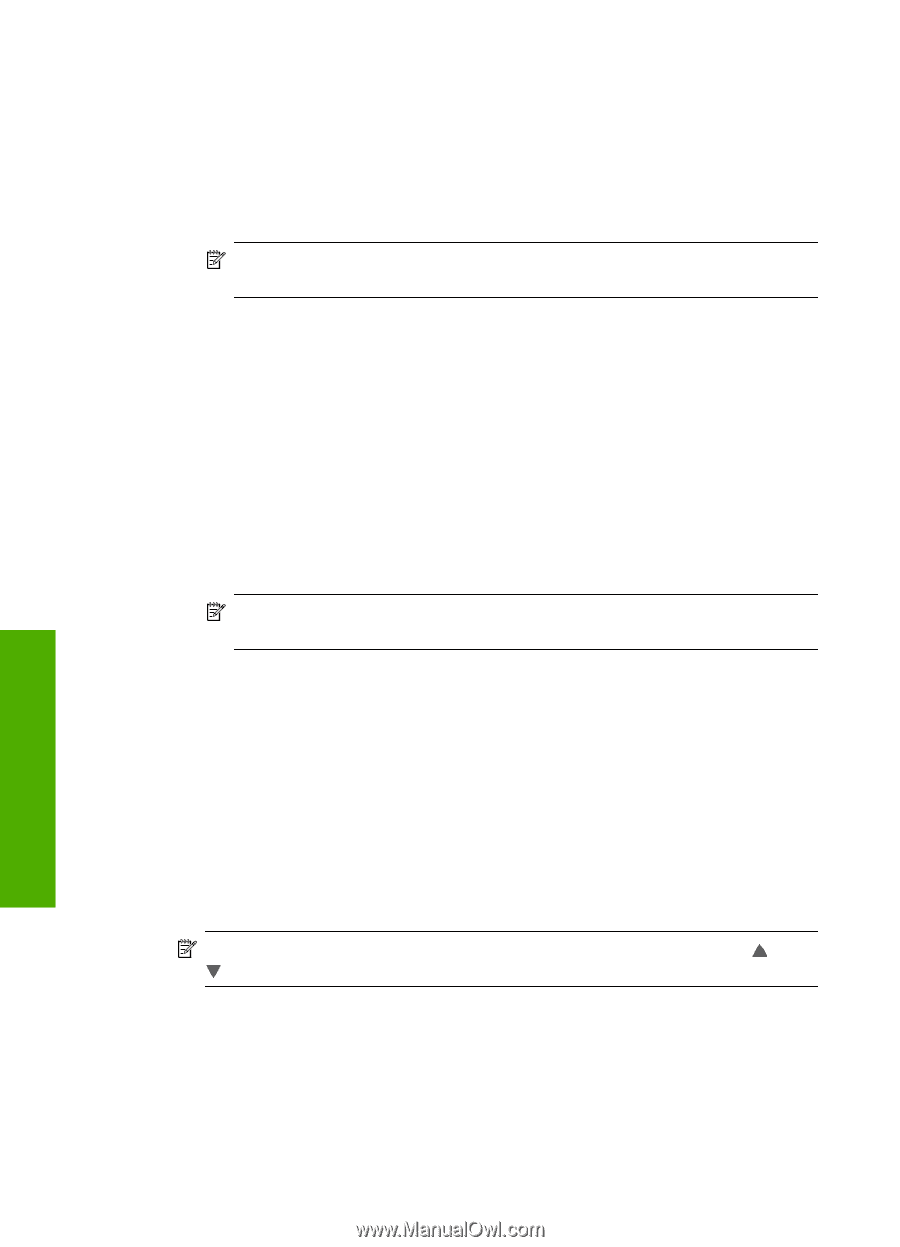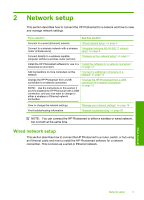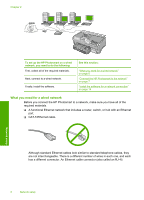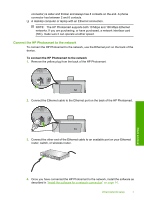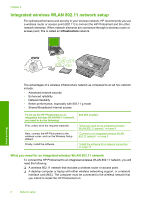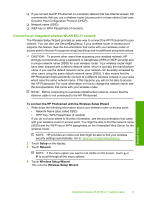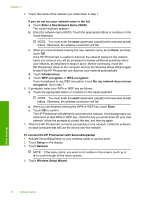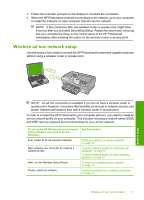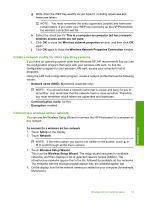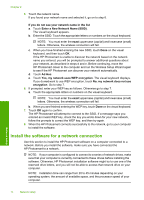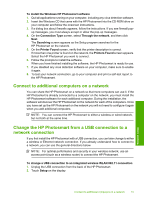HP Photosmart D7400 Basics Guide - Page 12
To connect the HP Photosmart with SecureEasySetup, Enter a New Network Name SSID
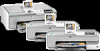 |
View all HP Photosmart D7400 manuals
Add to My Manuals
Save this manual to your list of manuals |
Page 12 highlights
Chapter 2 5. Touch the name of the network you wrote down in step 1. If you do not see your network name in the list a. Touch Enter a New Network Name (SSID). The visual keyboard appears. b. Enter the network name (SSID). Touch the appropriate letters or numbers on the visual keyboard. NOTE: You must enter the exact uppercase (capital) and lowercase (small) letters. Otherwise, the wireless connection will fail. c. When you have finished entering the new network name, touch Done, and then touch OK. If the HP Photosmart is unable to discover the network based on the network name you entered, you will be prompted to answer additional questions about your network, as described in steps d and e. Before continuing, move the HP Photosmart closer to the computer and run the Wireless Setup Wizard again to see if the HP Photosmart can discover your network automatically. d. Touch Infrastructure. e. Touch WEP encryption or WPA encryption. If you do not want to use WEP encryption, touch No, my network does not use encryption. Go to step 7. 6. If prompted, enter your WPA or WEP key as follows: a. Touch the appropriate letters or numbers on the visual keyboard. NOTE: You must enter the exact uppercase (capital) and lowercase (small) letters. Otherwise, the wireless connection will fail. b. When you are finished entering the WPA or WEP key, touch Done. c. Touch OK to confirm. The HP Photosmart will attempt to connect to the network. If a message says you entered an invalid WPA or WEP key, check the key you wrote down for your new network, follow the prompts to correct the key, and then try again. 7. When the HP Photosmart connects successfully to the network, install the software on each computer that will use the device over the network. To connect the HP Photosmart with SecureEasySetup 1. Activate SecureEasySetup on your wireless router or access point. 2. Touch Setup on the display. 3. Touch Network. NOTE: If the menu option you want is not visible on the screen, touch or to scroll through all the menu options. 4. Touch Wireless Setup Wizard. Network setup 10 Network setup