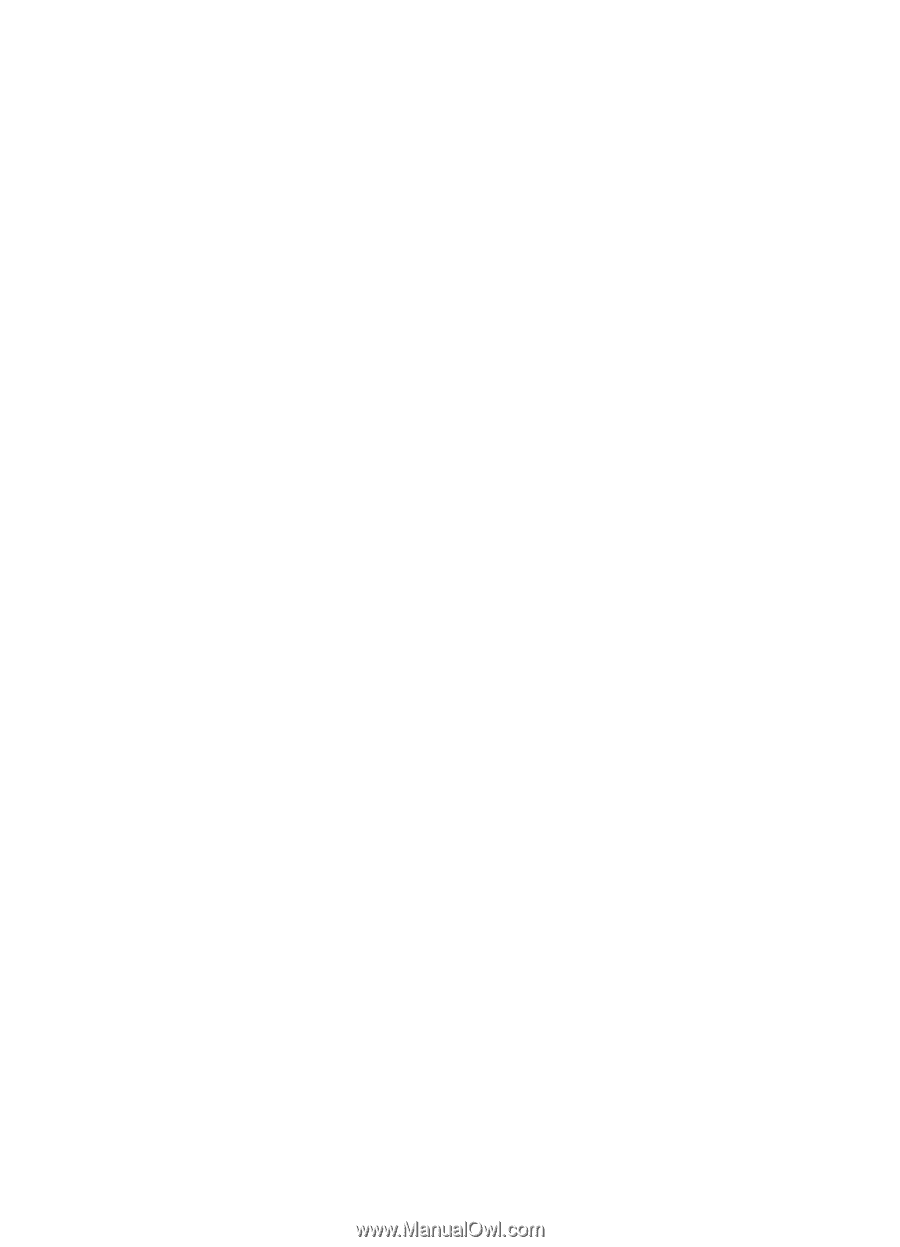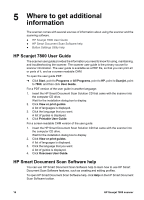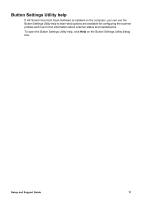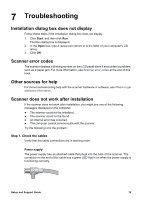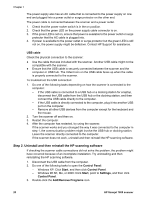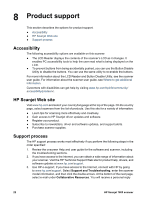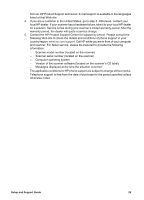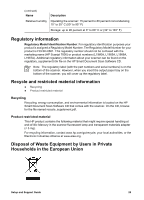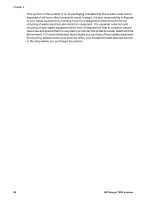HP ScanJet 7800 Setup and Support Guide - Page 23
HP Scanjet 7800 Specialized Document Scanning, Remove, Change/Remove
 |
View all HP ScanJet 7800 manuals
Add to My Manuals
Save this manual to your list of manuals |
Page 23 highlights
A list of currently installed programs is displayed. 4. Select HP Scanjet 7800 Specialized Document Scanning, and then click Remove or Change/Remove. 5. Follow the onscreen instructions. If prompted to remove or repair the software, click Remove. If prompted to restart the computer, click No. 6. After the HP scanning software is removed, unplug the scanner from the electrical outlet. 7. Restart the computer. 8. Insert the HP Smart Document Scan Solution CD in the computer CD drive. 9. Follow the onscreen instructions to install the HP scanning software. 10. After the HP scanning software has installed, connect the scanner to an electrical outlet, turn on the scanner, and then use the USB cable to connect the scanner to the computer. 11. Follow the onscreen instructions. Setup and Support Guide 21