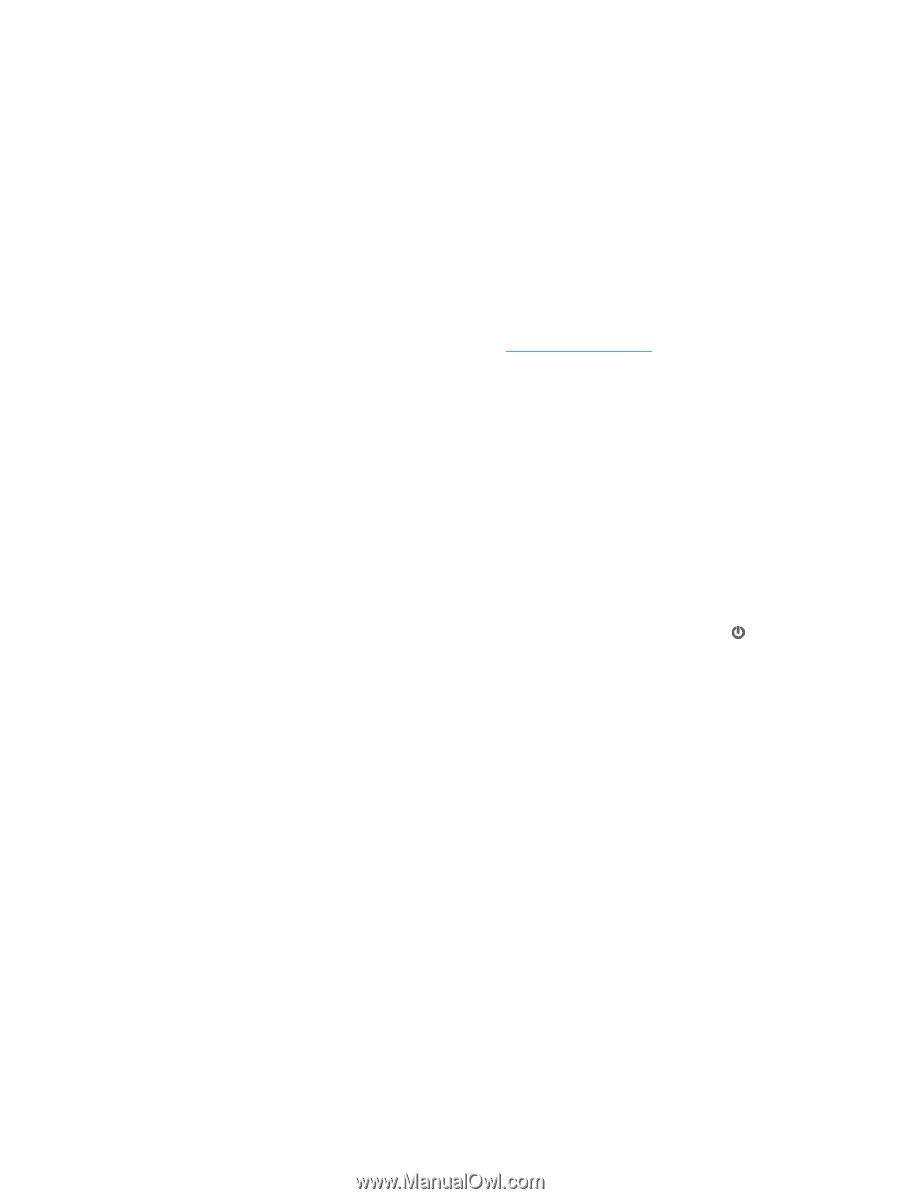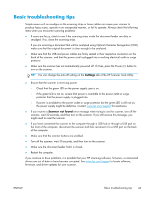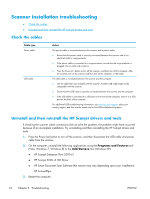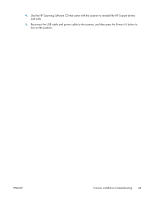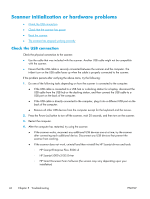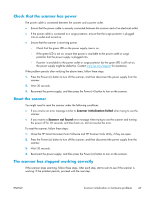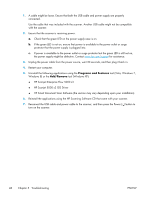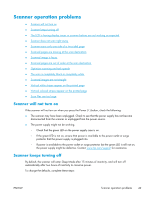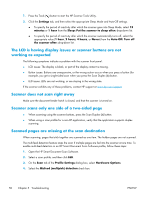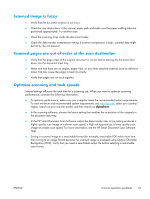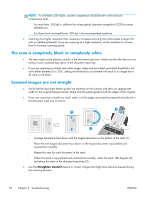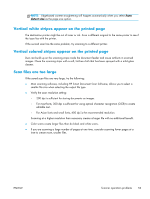HP ScanJet Enterprise Flow 5000 User Guide - Page 54
Programs and Features, Add/Remove, HP Scanjet 5000 s3 ISIS Driver
 |
View all HP ScanJet Enterprise Flow 5000 manuals
Add to My Manuals
Save this manual to your list of manuals |
Page 54 highlights
1. A cable might be loose. Ensure that both the USB cable and power supply are properly connected. Use the cable that was included with the scanner. Another USB cable might not be compatible with the scanner. 2. Ensure that the scanner is receiving power. a. Check that the green LED on the power supply case is on. b. If the green LED is not on, ensure that power is available to the power outlet or surge protector that the power supply is plugged into. c. If power is available to the power outlet or surge protector but the green LED is still not on, the power supply might be defective. Contact www.hp.com/support for assistance. 3. Unplug the power cable from the power source, wait 30 seconds, and then plug it back in. 4. Restart your computer. 5. Uninstall the following applications using the Programs and Features tool (Vista, Windows 7, Windows 8) or the Add/Remove tool (Windows XP): ● HP Scanjet Enterprise Flow 5000 s3 ● HP Scanjet 5000 s3 ISIS Driver ● HP Smart Document Scan Software (the version may vary depending upon your installation) 6. Reinstall the applications using the HP Scanning Software CD that came with your scanner. 7. Reconnect the USB cable and power cable to the scanner, and then press the Power ( ) button to turn on the scanner. 48 Chapter 5 Troubleshooting ENWW