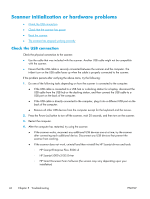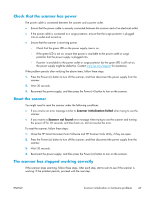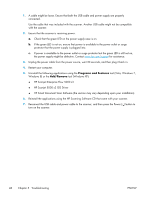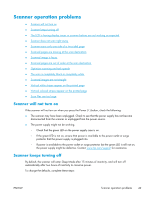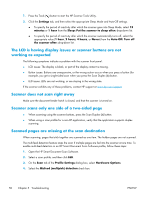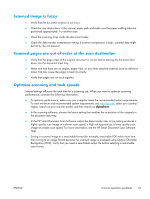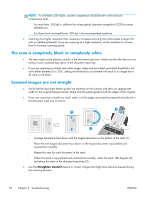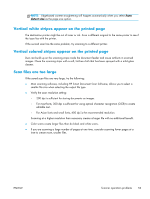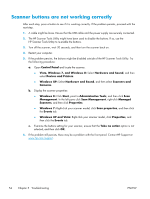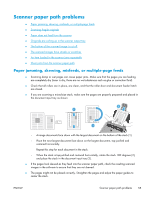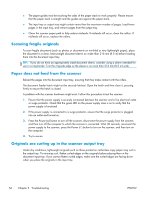HP ScanJet Enterprise Flow 5000 User Guide - Page 57
Scanned image is fuzzy, Scanned s are out of order at the scan destination
 |
View all HP ScanJet Enterprise Flow 5000 manuals
Add to My Manuals
Save this manual to your list of manuals |
Page 57 highlights
Scanned image is fuzzy ● Verify that the document original is not fuzzy. ● Check for any obstructions in the scanner paper path and make sure the paper width guides are positioned appropriately. Try another scan. ● Clean the scanning strips inside the document feeder. ● Check the data transfer compression setting. If scanner compression is high, scanned data might be lost by the compression. Scanned pages are out of order at the scan destination ● Verify that the page order of the original document is correct before placing the document face down into the document input tray. ● Make sure that there are no staples, paper clips, or any other attached material (such as adhesive notes) that may cause the pages to feed incorrectly. ● Verify that pages are not stuck together. Optimize scanning and task speeds Several settings influence the total time for a scanning job. When you want to optimize scanning performance, consider the following information. ● To optimize performance, make sure your computer meets the recommended system requirements. To view minimum and recommended system requirements, see www.hp.com, select your country/ region, search on your scanner model, and then search on datasheet. ● In the scanning software, choose the layout setting that matches the orientation of the originals in the document input tray. ● In the HP Smart Document Scan Software, adjust the data transfer rate. A low setting produces a higher quality scan image at a slower scan speed; a high setting produces a lower quality scan image at a faster scan speed. For more information, see the HP Smart Document Scan Software Help. ● Saving a scanned image to a searchable format (for example, searchable PDF) takes more time than saving to an image format because the scanned image is analyzed using Optical Character Recognition (OCR). Verify that you need a searchable output file before selecting a searchable scan format. ENWW Scanner operation problems 51