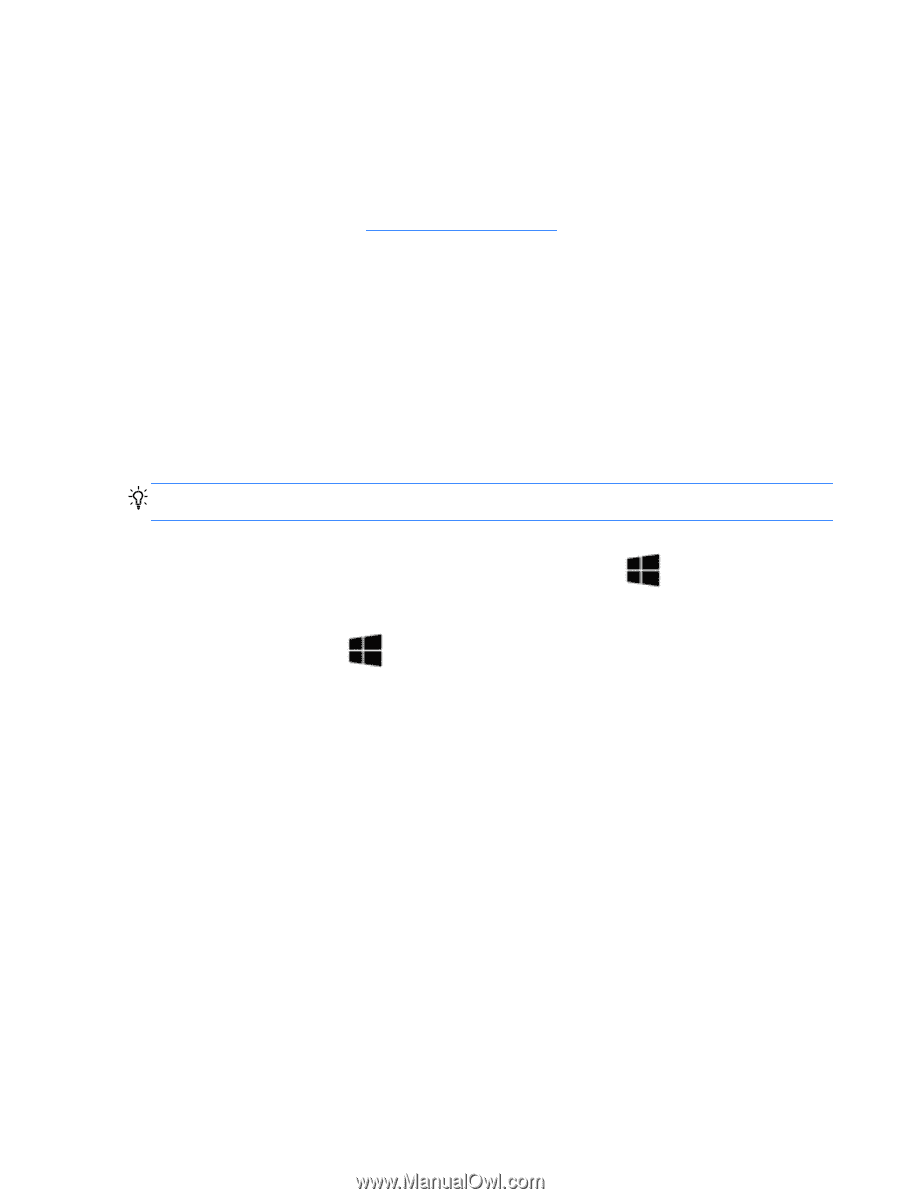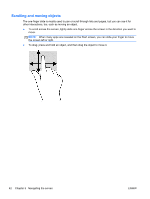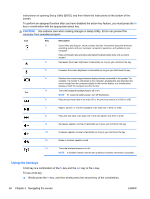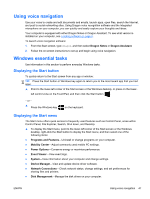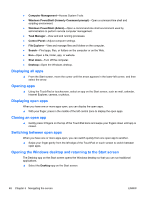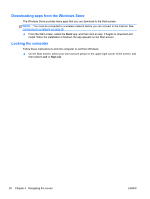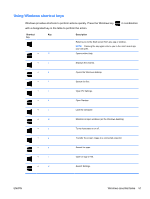HP Spectre 13-3018ca User Guide - Page 57
Using voice navigation, Windows essential tasks, Displaying the Start button
 |
View all HP Spectre 13-3018ca manuals
Add to My Manuals
Save this manual to your list of manuals |
Page 57 highlights
Using voice navigation Use your voice to create and edit documents and emails, launch apps, open files, search the Internet, and post to social networking sites. Using Dragon voice recognition software and the integrated microphone on your computer, you can quickly and easily capture your thoughts and ideas. Your computer is equipped with either Dragon Notes or Dragon Assistant. To see what version is installed on your computer, see Locating software on page 5. To launch voice navigation software: 1. From the Start screen, type dragon, and then select Dragon Notes or Dragon Assistant. 2. Follow the on-screen instructions to set up and begin using voice navigation. Windows essential tasks Use information in this section to perform everyday Windows tasks. Displaying the Start button To quickly return to the Start screen from any app or window: TIP: Press the Start button or Windows key again to return you to the most recent app that you had open. ▲ Point to the lower-left corner of the Start screen or the Windows desktop, or press on the lower- left control zone on the TouchPad, and then click the Start button . - or - ▲ Press the Windows key on the keyboard. Displaying the Start menu The Start menu offers quick access to frequently used features such as Control Panel, areas within Control Panel, File Explorer, Search, Shut down, and Desktop. ▲ To display the Start menu, point to the lower-left corner of the Start screen or the Windows desktop, right-click the Start button to display the Start menu, and then select one of the following items: ● Programs and Features-Uninstall or change programs on your computer. ● Mobility Center-Adjust commonly used mobile PC settings. ● Power Options-Conserve energy or maximize performance. ● Event Viewer-View event logs. ● System-View information about your computer and change settings. ● Device Manager-View and update device driver software. ● Network Connections-Check network status, change settings, and set preferences for sharing files and printers. ● Disk Management-Manage the disk drives on your computer. ENWW Using voice navigation 47