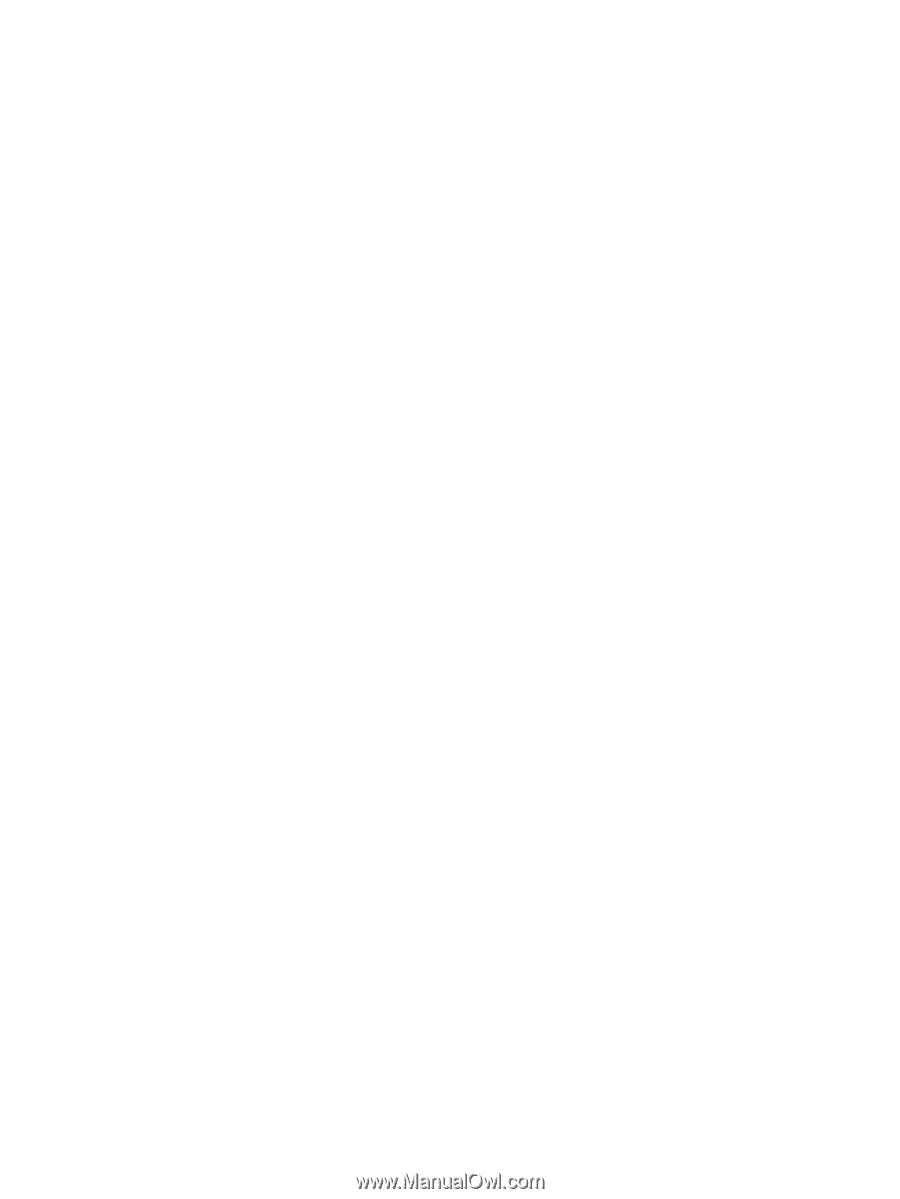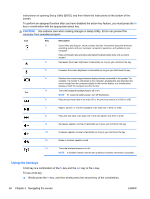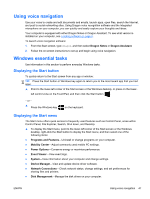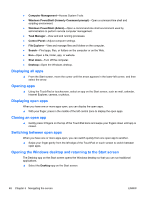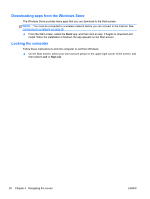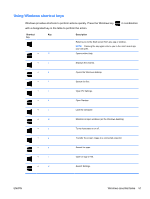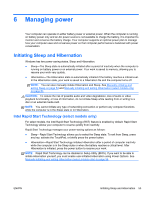HP Spectre 13-3018ca User Guide - Page 59
Displaying charms, Searching for apps, settings, or files, Moving an app, Creating an app group
 |
View all HP Spectre 13-3018ca manuals
Add to My Manuals
Save this manual to your list of manuals |
Page 59 highlights
Displaying charms Display the five charms at the right side of the screen to perform the following tasks: ● Search-Find apps, settings, or files on your computer or on the Web. ● Share-Send links, photos, and more to your friends and social networks without leaving the app you're using. ● Start-Return to the Start screen from any open app or window. ● Devices-Send files to printers and other devices, or stream movies to TVs. ● Settings-Shut down your computer, change the volume, or configure account settings. ▲ With your finger, press down in the middle of the right control zone to display the charms. Searching for apps, settings, or files The Search feature allows you to search for apps, settings, or files. 1. From the Start screen, start typing the name of an app, file, or setting. The Search screen is displayed immediately. 2. If the search item is not listed, select Settings or Files, and then select from the list of displayed items. Moving an app ▲ Select and hold an app, and then drag the app to a different area on the Start screen. Creating an app group ▲ Drag apps into groups to organize the Start screen in your favorite arrangement. To name a group, select the minus - icon in the lower-right corner of the Start screen, select Customize, select Name group, and then enter a name for the group. Unpinning an app from the Start screen ▲ Right-click an app, and then select Unpin from Start. Resizing an app 1. Right-click the app on the Start screen, select Resize at the bottom of the screen, and then select Large, Wide, Medium, or Small. 2. To return the app to its original size, right-click the app, select Resize at the bottom of the screen, and then select Large, Wide, Medium, or Small. Printing ▲ From the Start screen, type print, select Device Settings, and then select your printer. Save and organize favorites A Save command appears in every Windows app. ▲ To save a file or app, select File on the top menu, select Save, and then choose a location in your Documents folder or on the desktop. ENWW Windows essential tasks 49