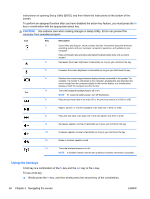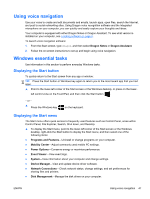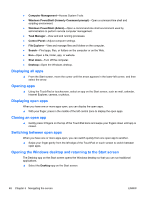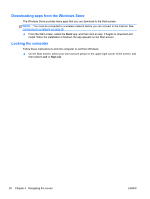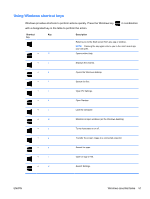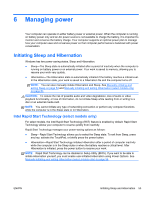HP Spectre 13-3018ca User Guide - Page 58
Displaying all apps, Opening apps, Closing an open app, Switching between open apps
 |
View all HP Spectre 13-3018ca manuals
Add to My Manuals
Save this manual to your list of manuals |
Page 58 highlights
● Computer Management-Access System Tools ● Windows PowerShell (formerly Command prompt)-Open a command-line shell and scripting environment. ● Windows PowerShell (Admin)-Open a commmand-line shell environment used by administrators to perform remote computer management. ● Task Manager-View and end running processes. ● Control Panel-Adjust computer settings. ● File Explorer-View and manage files and folders on the computer. ● Search-Find apps, files, or folders on the computer or on the Web. ● Run-Open a file, folder, app, or website. ● Shut down-Turn off the computer. ● Desktop-Open the Windows desktop. Displaying all apps ▲ From the Start screen, move the curser until the arrow appears in the lower-left corner, and then select the arrow. Opening apps ▲ Using the TouchPad or touchscreen, select an app on the Start screen, such as mail, calendar, Internet Explorer, camera, or photos. Displaying open apps When you have one or more apps open, you can display the open apps. ▲ With your finger, press in the middle of the left control zone to display the open apps. Closing an open app ▲ Gently press 3 fingers on the top of the TouchPad zone and swipe your fingers down until app is closed. Switching between open apps When you have one or more apps open, you can switch quickly from one open app to another. ▲ Swipe your finger gently from the left edge of the TouchPad or touch screen to switch between open apps. Opening the Windows desktop and returning to the Start screen The Desktop app on the Start screen opens the Windows desktop so that you can run traditional applications. ▲ Select the Desktop app on the Start screen 48 Chapter 5 Navigating the screen ENWW