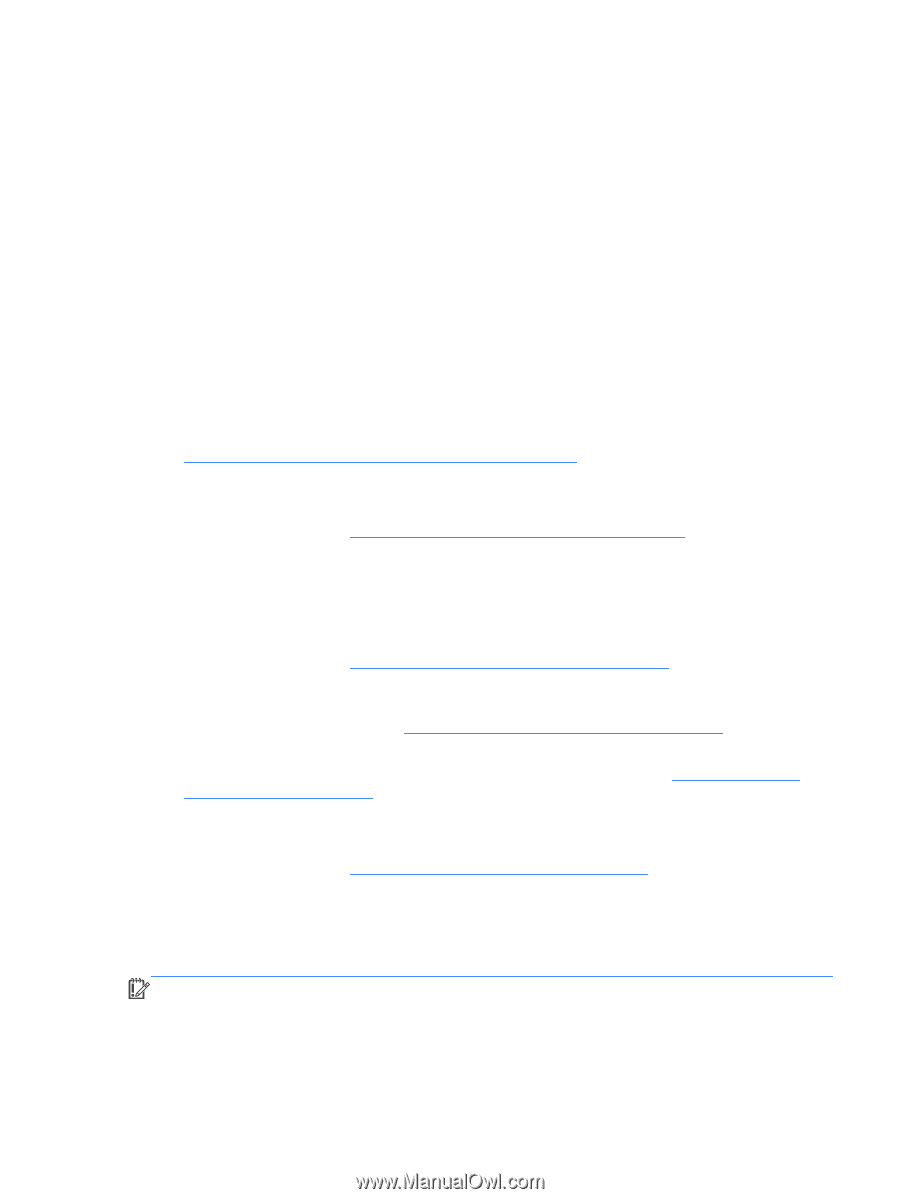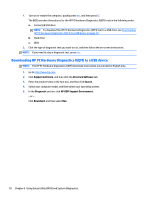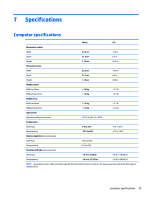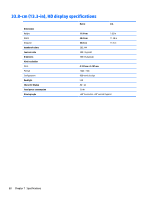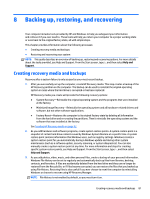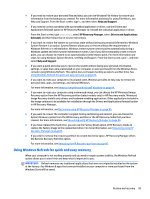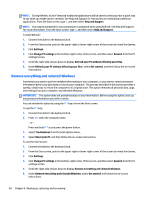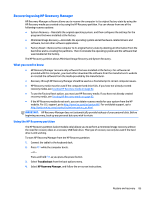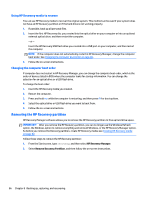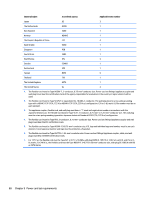HP Split 13-m001xx HP Split 13 x2 PC Maintenance and Service Guide - Page 92
Using Windows Refresh for quick and easy recovery, Help and Support, HP Recovery Manager
 |
View all HP Split 13-m001xx manuals
Add to My Manuals
Save this manual to your list of manuals |
Page 92 highlights
● If you need to restore your personal files and data, you can use Windows File History to restore your information from the backups you created. For more information and steps for using File History, see Help and Support. From the Start screen, type h, and then select Help and Support. ● If you need to correct a problem with a preinstalled application or driver, use the Drivers and Applications Reinstall option of HP Recovery Manager to reinstall the individual application or driver. From the Start screen, type recovery, select HP Recovery Manager, select Drivers and Applications Reinstall, and then follow the on-screen instructions. ● If you want to restore the system to a previous state without losing any personal information, Windows System Restore is an option. System Restore allows you to restore without the requirements of Windows Refresh or a reinstallation. Windows creates system restore points automatically during a Windows update and other system maintenance events. Even if you did not manually create a restore point, you can choose to restore to an automatically created restore point. For more information and steps for using Windows System Restore, see Help and Support. From the Start screen, type h, and then select Help and Support. ● If you want a quick and easy way to recover the system without losing your personal information, settings, or apps that came preinstalled on your computer or were purchased from the Windows Store, consider using Windows Refresh. This option does not require backing up data to another drive. See Using Windows Refresh for quick and easy recovery on page 83. ● If you want to reset your computer to its original state, Windows provides an easy way to remove all personal data, apps, and settings, and reinstall Windows. For more information, see Remove everything and reinstall Windows on page 84. ● If you want to reset your computer using a minimized image, you can choose the HP Minimized Image Recovery option from the HP Recovery partition (select models only) or HP Recovery media. Minimized Image Recovery installs only drivers and hardware-enabling applications. Other applications included in the image continue to be available for installation through the Drivers and Applications Reinstall option in HP Recovery Manager. For more information, see Recovering using HP Recovery Manager on page 85. ● If you want to recover the computer's original factory partitioning and content, you can choose the System Recovery option from the HP Recovery partition or the HP Recovery media that you have created. For more information, see Recovering using HP Recovery Manager on page 85. ● If you have replaced the hard drive, you can use the Factory Reset option of HP Recovery media to restore the factory image to the replacement drive. For more information, see Recovering using HP Recovery Manager on page 85. ● If you wish to remove the recovery partition to reclaim hard drive space, HP Recovery Manager offers the Remove Recovery Partition option. For more information, see Removing the HP Recovery partition on page 86. Using Windows Refresh for quick and easy recovery When your computer is not working properly and you need to regain system stability, the Windows Refresh option allows you to start fresh and keep what is important to you. IMPORTANT: Refresh removes any traditional applications that were not originally installed on the system at the factory. Any Windows 8 apps that came preinstalled on your computer or were purchased from the Windows Store will be saved. Restore and recovery 83