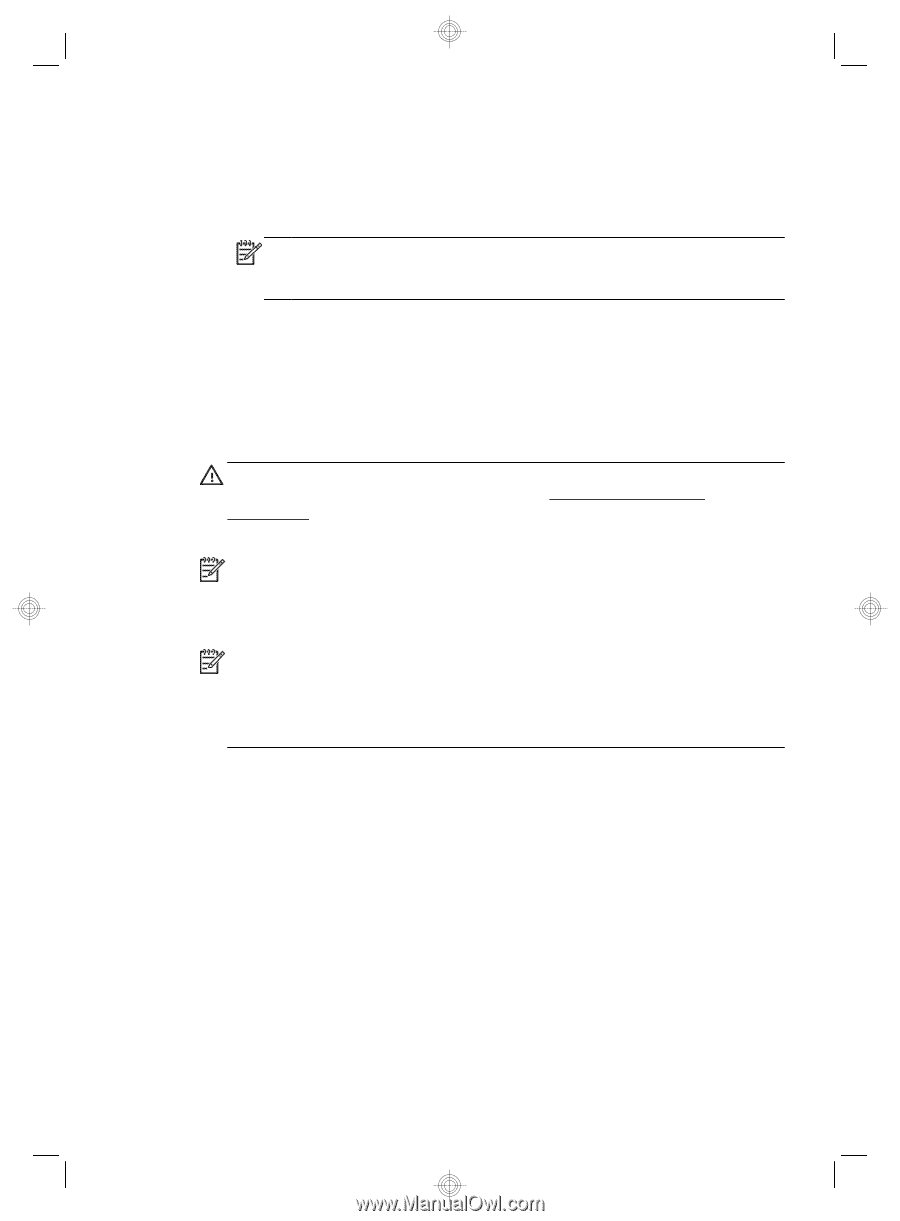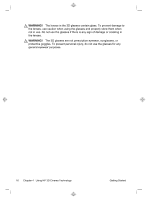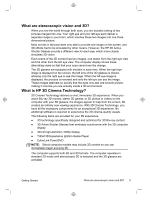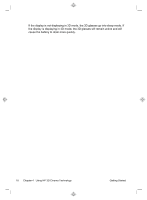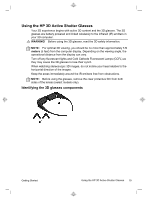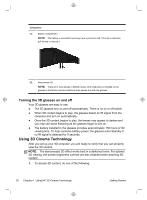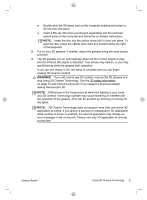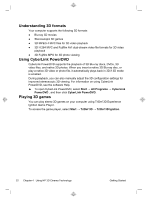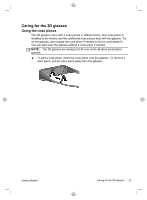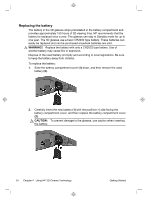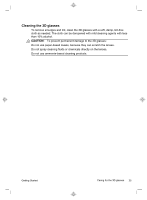HP TouchSmart 610-1150xt Getting Started (For 3D Models Only) - Page 25
stop using 3D Cinema Technology. See
 |
View all HP TouchSmart 610-1150xt manuals
Add to My Manuals
Save this manual to your list of manuals |
Page 25 highlights
● Double-click the 3D demo icon on the computer desktop and select a 3D clip from the menu. ● Insert a Blu-ray 3D movie (purchased separately) into the slot-load optical drive on the computer and follow the on-screen instructions. NOTE: Insert the disc into the optical drive until it clicks into place. To eject the disc, press the optical drive eject key located at the top right of the keyboard. 2. Put on your 3D glasses. If needed, adjust the glasses using the nose pieces provided. 3. The 3D glasses turn on automatically when the 3D content begins to play and the infrared (IR) signal is detected. Your lenses may darken, or you may see flickering while the glasses start operation. If you can see clearly in 3D, the setup is complete and you can begin viewing 3D cinema content! WARNING! If you still cannot see 3D content, remove the 3D glasses and stop using 3D Cinema Technology. See the 3D safety information on page 15 and consult a physician if you suspect a physical problem seeing stereoscopic 3D. NOTE: Differences in the frequencies at which the lighting in your room and 3D Cinema Technology operate may cause flickering or interfere with the operation of the glasses. This can be avoided by dimming or turning off the lights. NOTE: 3D Cinema Technology does not support more than one active 3D application at a time. If you launch a second (or subsequent ) 3D application while another is active or enabled, the second application may display an error message or will not launch. Ensure one only 3D application is running at one time. Getting Started Using 3D Cinema Technology 21