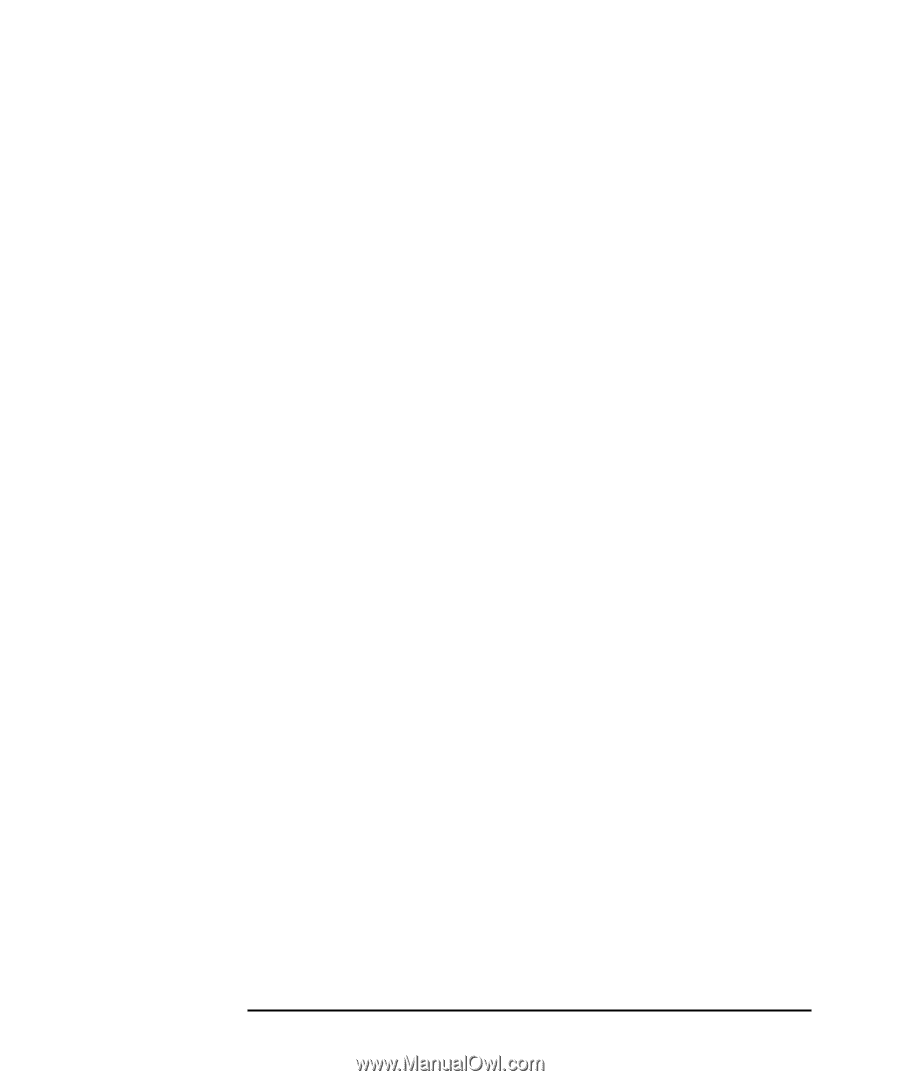| Section |
Page |
| technical reference |
1 |
| technical reference |
1 |
| technical reference |
1 |
| hp workstation x1000 |
1 |
| Manufacturing Part Number:� n.a. |
1 |
| Edition E1001 |
1 |
| © Copyright 2001 |
1 |
| © Copyright 2001 |
1 |
| Hewlett-Packard Company |
1 |
| Legal Notices |
2 |
| Legal Notices |
2 |
| Hewlett-Packard Co. |
3 |
| Hewlett-Packard Co. |
3 |
| Technical Computer Division |
3 |
| 3404 E. Harmony Rd. Fort Collins, CO 80525 |
3 |
| preface |
13 |
| preface |
13 |
| important warnings |
13 |
| important warnings |
13 |
| avoid electrical shocks |
13 |
| avoid electrical shocks |
13 |
| WARNING To avoid electrical shock, do not open the power supply. There are no user-serviceable pa... |
13 |
| electrical |
13 |
| electrical |
13 |
| WARNING For your safety always connect the equipment to a grounded wall outlet. Always use a powe... |
13 |
| multimedia models |
13 |
| multimedia models |
13 |
| WARNING If your PC is a multimedia model, or if you have installed a sound card in your PC, alway... |
13 |
| removing and replacing the cover |
14 |
| removing and replacing the cover |
14 |
| WARNING For your safety, never remove the PC cover without first disconnecting the power cord fro... |
14 |
| safety information |
14 |
| safety information |
14 |
| WARNING There is a danger of explosion if the battery is incorrectly installed. For your safety, ... |
14 |
| static electricity |
15 |
| static electricity |
15 |
| CAUTION Static electricity can damage electronic components. Turn OFF all equipment. Don’t let yo... |
15 |
| workstation documentation roadmap |
15 |
| workstation documentation roadmap |
15 |
| <TABLE> |
15 |
| Table�1 |
15 |
| <TABLE HEADING> |
15 |
| <TABLE ROW> |
15 |
| If you want to... |
15 |
| Go to this source... |
15 |
| And refer to... |
15 |
| <TABLE BODY> |
15 |
| <TABLE ROW> |
15 |
| Find Information |
15 |
| Your computer |
15 |
| Start >Programs > HP Info > Finding Information |
15 |
| <TABLE ROW> |
15 |
| Set up your computer |
15 |
| Getting Started Guide |
15 |
| Chapter 1 “Setting Up and Using Your Workstation.” |
15 |
| <TABLE ROW> |
15 |
| Learn how to use your operating system |
15 |
| Your computer |
15 |
| Operating System Online Help |
15 |
| <TABLE ROW> |
15 |
| Learn how to upgrade your computer by installing accessories |
15 |
| This Technical Reference Manual |
15 |
| Chapter 6 “Removing and Replacing Hardware Parts” |
15 |
| <TABLE ROW> |
15 |
| Find out about the different support options available |
15 |
| www.hp.com/workst ations/support |
15 |
| The support options section |
15 |
| <TABLE ROW> |
15 |
| Find out how to troubleshoot your PC Workstation |
15 |
| This Technical Reference Manual |
15 |
| Chapter 7 “Troubleshooting Your Workstation” |
15 |
| technical information |
16 |
| technical information |
16 |
| <TABLE> |
16 |
| <TABLE BODY> |
16 |
| <TABLE ROW> |
16 |
| Characteristics |
16 |
| HP Workstation x1000 |
16 |
| <TABLE ROW> |
16 |
| Weight (configuration with one CD-ROM drive, excluding keyboard and display) |
16 |
| 14.3 kg (31.5 pounds) |
16 |
| <TABLE ROW> |
16 |
| Dimensions |
16 |
| Width: �20.6cm (8.1in.) Height: 47.5cm (18.7in.) Depth: 44.2cm (17.4in.) |
16 |
| <TABLE ROW> |
16 |
| Footprint |
16 |
| 0.09 m2 (0.98 sq ft). |
16 |
| <TABLE ROW> |
16 |
| Acoustic noise emission (ISO�7779) |
16 |
| Sound power level |
16 |
| <TABLE ROW> |
16 |
| Power Supply |
16 |
| 100 - 127 VAC, 7.0 A rms |
16 |
| <TABLE ROW> |
16 |
| Storage Humidity |
16 |
| 8% to 85% (relative) |
16 |
| <TABLE ROW> |
16 |
| Operating Temperature |
16 |
| +10 �C to +35 �C (+50 �F to +95�F). |
16 |
| 1 system overview |
17 |
| 1 system overview |
17 |
| • Introduces the system’s internal and external features |
17 |
| • Introduces the system’s internal and external features |
17 |
| • Lists the system’s specifications and characteristic data |
17 |
| • Provides a summary of the available documentation |
17 |
| workstation description |
18 |
| workstation description |
18 |
| <TABLE> |
18 |
| <TABLE HEADING> |
18 |
| <TABLE ROW> |
18 |
| Feature |
18 |
| Description |
18 |
| <TABLE BODY> |
18 |
| <TABLE ROW> |
18 |
| System Board |
18 |
| System Board |
18 |
| Dimensions: 9.5in. ¥ 9.5 in. in an Extended-ATX (E-ATX) package |
18 |
| <TABLE ROW> |
18 |
| Processor |
18 |
| Processor |
18 |
| Intel Pentium�4 processor |
18 |
| <TABLE ROW> |
18 |
| Cache Memory (integrated in processor package) |
18 |
| Cache Memory (integrated in processor package) |
18 |
| • Level 1: 12KB code, 8KB data |
18 |
| • Level 1: 12KB code, 8KB data |
18 |
| • Level 1: 12KB code, 8KB data |
18 |
| • Level 2: 256KB |
18 |
| <TABLE ROW> |
18 |
| Internal Processor Clock Speed |
18 |
| Internal Processor Clock Speed |
18 |
| 1.7GHz, 1.9GHz, and 2.0 GHz |
18 |
| <TABLE ROW> |
18 |
| Chipset |
18 |
| Chipset |
18 |
| Intel�i845 chipset, including Memory Controller Hub (MCH) Host Bridge, Input/Output Controller Hu... |
18 |
| <TABLE ROW> |
18 |
| Basic I/O System (BIOS) |
18 |
| Basic I/O System (BIOS) |
18 |
| Based on American Megatrends core, including: |
18 |
| • 4 megabits of flash memory |
18 |
| • 4 megabits of flash memory |
18 |
| • Support for PCI 2.2 specification |
18 |
| • Support for DIMM memory modules |
18 |
| <TABLE ROW> |
18 |
| Firmware - BIOS |
18 |
| Firmware - BIOS |
18 |
| Flash EEPROM: Intel’s firmware hub concept |
18 |
| <TABLE ROW> |
18 |
| Operating System |
18 |
| Operating System |
18 |
| All models come preloaded with Windows 2000 |
18 |
| <TABLE ROW> |
18 |
| Main Memory |
18 |
| Main Memory |
18 |
| Three DIMM sockets that support 128MB and 256MB SDRAM memory modules. |
18 |
| <TABLE ROW> |
19 |
| Mass Storage |
19 |
| Mass Storage |
19 |
| Six shelves, supporting:� |
19 |
| • One front-access, third-height 3 1/2-inch drive (for the flexible disk drive) (1-inch height) |
19 |
| • One front-access, third-height 3 1/2-inch drive (for the flexible disk drive) (1-inch height) |
19 |
| • Three front-access, half-height, 5 1/4-inch drives (1-inch height). |
19 |
| • Two internal 3 1/2-inch hard disk drives (1-inch height) |
19 |
| <TABLE ROW> |
19 |
| SCSI Controller |
19 |
| SCSI Controller |
19 |
| Adaptec Ultra 160 SCSI PCI card. |
19 |
| <TABLE ROW> |
19 |
| IDE Controller |
19 |
| IDE Controller |
19 |
| All models include an integrated Ultra ATA-100 capable controller that supports as many as four I... |
19 |
| <TABLE ROW> |
19 |
| Graphics Controllers |
19 |
| Graphics Controllers |
19 |
| • nVIDIA Quadro2 MXR with TwinView or nVIDIA Quadro2 Pro |
19 |
| • nVIDIA Quadro2 MXR with TwinView or nVIDIA Quadro2 Pro |
19 |
| • nVIDIA Quadro2 MXR with TwinView or nVIDIA Quadro2 Pro |
19 |
| • Matrox Millennium G450-Dual monitor AGP graphics controller with 16MB DDR graphics memory (maxi... |
19 |
| <TABLE ROW> |
19 |
| Accessory Card Slots |
19 |
| Accessory Card Slots |
19 |
| One AGP Universal 4X 32-bit slot supporting 1.5V AGP cards (£25W). |
19 |
| <TABLE ROW> |
19 |
| <TABLE ROW> |
19 |
| LAN (internal) |
19 |
| LAN (internal) |
19 |
| All models come with an internal 10/100TX LAN connector. |
19 |
| <TABLE ROW> |
19 |
| CD-ROM Drive |
19 |
| CD-ROM Drive |
19 |
| Models include either an IDE 48X CD-ROM, CD-RW drive, or DVD drive. |
19 |
| <TABLE ROW> |
19 |
| Audio |
19 |
| Audio |
19 |
| Internal speaker attached to the workstation’s chassis and connected by cable to the system board. |
19 |
| <TABLE ROW> |
20 |
| System Board Connectors |
20 |
| System Board Connectors |
20 |
| • One flexible disk drive connector |
20 |
| • One flexible disk drive connector |
20 |
| • One flexible disk drive connector |
20 |
| • Two ATA-100 capable IDE connectors (they each support up to two IDE devices) |
20 |
| • One CD-IN audio connector |
20 |
| • Internal speaker connector |
20 |
| • Battery socket |
20 |
| • Status panel connector |
20 |
| • Main power supply connector and ATX 12V power connector |
20 |
| • Main chassis fan connector |
20 |
| • Processor fan connector |
20 |
| • Chassis intrusion connector |
20 |
| <TABLE ROW> |
20 |
| Rear Connectors (color coded) |
20 |
| Rear Connectors (color coded) |
20 |
| • Keyboard/Mouse |
20 |
| • Keyboard/Mouse |
20 |
| • Keyboard/Mouse |
20 |
| — HP multi-media keyboard with PS/2 connector |
20 |
| — HP multi-media keyboard with PS/2 connector |
20 |
| — HP enhanced scrolling mouse with PS/2 connector |
20 |
| • 25-pin parallel |
20 |
| — Mode: Centronics or bidirectional modes (ECP/EPP) |
20 |
| — Mode: Centronics or bidirectional modes (ECP/EPP) |
20 |
| — Parallel port: 1 (378h, IRQ 7), 2 (278h, IRQ 5), or Off |
20 |
| • 9-pin serial (two, buffered) |
20 |
| — Standard: Two UART 16550 buffered serial ports (both RS-232-C). |
20 |
| — Standard: Two UART 16550 buffered serial ports (both RS-232-C). |
20 |
| — Serial Ports A and B: 2F8h (IRQ 3), 2E8h (IRQ 3), 3F8h (IRQ 4), 3E8h (IRQ 4), or Off |
20 |
| • Dual USB connectors |
20 |
| • Audio |
20 |
| — LINE IN jack (3.5mm) |
20 |
| — LINE IN jack (3.5mm) |
20 |
| — LINE OUT jack (3.5mm) |
20 |
| — MIC IN jack (3.5mm) |
20 |
| • 10/100TX LAN |
20 |
| <TABLE ROW> |
20 |
| Front Connectors |
20 |
| Front Connectors |
20 |
| • Dual USB connectors |
20 |
| • Dual USB connectors |
20 |
| • Dual USB connectors |
20 |
| • Firewire connector (optionally enabled; see Chapter 5) |
20 |
| packaging |
21 |
| packaging |
21 |
| Figure 1�1 |
21 |
| Figure�1�1 Workstation |
21 |
| Figure�1�1 Workstation |
21 |
| <GRAPHIC> |
22 |
| Figure�1�2 Location of Rear Panel Connectors |
22 |
| <GRAPHIC> |
23 |
| internal features |
23 |
| • Memory Controller Hub (MCH) |
23 |
| • Memory Controller Hub (MCH) |
23 |
| • Input/Output Controller Hub (ICH) |
23 |
| • Host bus |
23 |
| <TABLE> |
23 |
| <TABLE HEADING> |
23 |
| <TABLE ROW> |
23 |
| For information about... |
23 |
| Refer to the chapter... |
23 |
| <TABLE BODY> |
23 |
| <TABLE ROW> |
23 |
| System board components |
23 |
| system board |
23 |
| <TABLE ROW> |
23 |
| HP�BIOS routines |
23 |
| hp BIOS |
23 |
| <TABLE ROW> |
23 |
| Tests and error messages |
23 |
| tests and error messages |
23 |
| <TABLE ROW> |
23 |
| Graphics, network and SCSI devices, and mass storage devices |
23 |
| hardware components |
23 |
| <TABLE ROW> |
23 |
| Accessories Installation and Parts Replacement |
23 |
| removing and replacing hardware parts |
23 |
| <TABLE ROW> |
23 |
| Use or configuration problems |
23 |
| troubleshooting your workstation |
23 |
| <TABLE ROW> |
23 |
| Troubleshooting and Recovery |
23 |
| troubleshooting your workstation |
23 |
| <TABLE ROW> |
23 |
| Contacting support |
23 |
| troubleshooting your workstation |
23 |
| front panel |
24 |
| front panel |
24 |
| • The On/Off LED is green when the power is on, or the power button is pushed in. If the power is... |
24 |
| • The On/Off LED is green when the power is on, or the power button is pushed in. If the power is... |
24 |
| • The hard disk drive activity LED is orange during POST and hard disk drive access. When the sys... |
24 |
| • The hard disk drive activity LED is orange during POST and hard disk drive access. When the sys... |
24 |
| Figure�1�3 Front Panel |
24 |
| Figure�1�3 Front Panel |
24 |
| <GRAPHIC> |
25 |
| specifications and characteristics |
25 |
| physical characteristics |
25 |
| physical characteristics |
25 |
| <TABLE> |
25 |
| <TABLE BODY> |
25 |
| <TABLE ROW> |
25 |
| System Processing Unit |
25 |
| System Processing Unit |
25 |
| <TABLE ROW> |
25 |
| Weight: (Standard configuration as shipped, excluding keyboard and display) |
25 |
| 14.3 kilograms (31.5 pounds) |
25 |
| <TABLE ROW> |
25 |
| Dimensions |
25 |
| 44.2cm max. (D) ¥ 20.6cm (W) ¥ 47.5cm (H) (17.4 inches ¥ 8.1 inches ¥ 18.7 inches) |
25 |
| <TABLE ROW> |
25 |
| Footprint |
25 |
| 0.09 square meters (0.98 square feet) |
25 |
| electrical specifications |
26 |
| electrical specifications |
26 |
| <TABLE> |
26 |
| <TABLE HEADING> |
26 |
| <TABLE ROW> |
26 |
| Parameter |
26 |
| Total Rating |
26 |
| Peak (15 secs.) |
26 |
| Maximum per PCI Slots 32-bit |
26 |
| Maximum for AGP Slot |
26 |
| <TABLE ROW> |
26 |
| Standard Connector |
26 |
| <TABLE BODY> |
26 |
| <TABLE ROW> |
26 |
| Input voltage |
26 |
| 100-127 VAC |
26 |
| 200-250 �VAC |
26 |
| — |
26 |
| — |
26 |
| — |
26 |
| <TABLE ROW> |
26 |
| Input current (max) |
26 |
| 7.0 A |
26 |
| 3.5 A |
26 |
| — |
26 |
| — |
26 |
| — |
26 |
| <TABLE ROW> |
26 |
| Input frequency |
26 |
| 50 to 60 Hz |
26 |
| — |
26 |
| — |
26 |
| — |
26 |
| <TABLE ROW> |
26 |
| Available power |
26 |
| 250 W |
26 |
| — |
26 |
| 85W total for PCI slots and AGP slot |
26 |
| <TABLE ROW> |
26 |
| Max current at +12�V |
26 |
| 13 A |
26 |
| — |
26 |
| 0.5 A |
26 |
| 1 A |
26 |
| <TABLE ROW> |
26 |
| Max current at -12�V |
26 |
| –1.2 A |
26 |
| — |
26 |
| 0.1 A |
26 |
| — |
26 |
| <TABLE ROW> |
26 |
| Max current at +3.3V |
26 |
| 16 A |
26 |
| — |
26 |
| 7.6 A |
26 |
| 6 A |
26 |
| <TABLE ROW> |
26 |
| Max current at +5V |
26 |
| 25 A |
26 |
| 31 A |
26 |
| 5 A |
26 |
| 2 A |
26 |
| <TABLE ROW> |
26 |
| Max current at -5V |
26 |
| 0.3 A |
26 |
| — |
26 |
| — |
26 |
| — |
26 |
| <TABLE ROW> |
26 |
| Max current at +5V stdby |
26 |
| 2 A |
26 |
| — |
26 |
| — |
26 |
| 1. Disconnect the power cord. |
26 |
| 1. Disconnect the power cord. |
26 |
| 2. Determine what caused the overload, and fix the problem. |
26 |
| 3. Reconnect the power cord, and reboot the workstation. |
26 |
| power consumption and cooling |
27 |
| power consumption and cooling |
27 |
| <TABLE> |
27 |
| <TABLE BODY> |
27 |
| <TABLE ROW> |
27 |
| Additional Component |
27 |
| Additional Component |
27 |
| <TABLE ROW> |
27 |
| • Processor |
27 |
| • Processor |
27 |
| • Processor |
27 |
| • SCSI hard disk drive with I/O access |
27 |
| • SCSI hard disk without I/O access (idle) |
27 |
| • PCI card |
27 |
| 50W 23W � ����� 16W ��������10W to 25W� |
27 |
| - 170.6Btu/h - 78.4Btu/h - 54.5Btu/h - 64.1Btu/h to 122.8Btu/h |
27 |
| environmental specifications |
28 |
| environmental specifications |
28 |
| <TABLE> |
28 |
| <TABLE BODY> |
28 |
| <TABLE ROW> |
28 |
| Environmental Specifications (System Processing Unit with Hard Disk) |
28 |
| Environmental Specifications (System Processing Unit with Hard Disk) |
28 |
| <TABLE ROW> |
28 |
| Operating Temperature |
28 |
| +10 �C to +35 �C (+50 �F to +95 �F). |
28 |
| <TABLE ROW> |
28 |
| Storage Temperature |
28 |
| -40 �C to +70�C (-40 �F to +158 �F). |
28 |
| <TABLE ROW> |
28 |
| Over-Temperature Shutdown |
28 |
| +50�C (+122�F) |
28 |
| <TABLE ROW> |
28 |
| Operating Humidity |
28 |
| 15% to 80% (relative). |
28 |
| <TABLE ROW> |
28 |
| Storage Humidity |
28 |
| 8% to 85% (relative).1 |
28 |
| <TABLE ROW> |
28 |
| Acoustic noise emission (ISO 7779): |
28 |
| • Idle |
28 |
| • Idle |
28 |
| • Operating with hard disk access |
28 |
| ���Sound Power |
28 |
| ���Sound Power |
28 |
| LwA <= 4.6 BA |
28 |
| LwA <= 4.6 BA |
28 |
| LwA <= 5.3 BA |
28 |
| <TABLE ROW> |
28 |
| Operating Altitude |
28 |
| 10,000ft (3048m) max |
28 |
| <TABLE ROW> |
28 |
| Storage Altitude |
28 |
| 15,000ft (4600m) max |
28 |
| power saving and ergonometry |
29 |
| power saving and ergonometry |
29 |
| • No sleeping state: Windows NT 4.0 (Full On and Off). |
29 |
| • No sleeping state: Windows NT 4.0 (Full On and Off). |
29 |
| • ACPI: Windows 2000 (Full On, Standby, Hibernate, Off). |
29 |
| <TABLE> |
29 |
| <TABLE BODY> |
29 |
| <TABLE ROW> |
29 |
| Windows 2000 |
29 |
| Windows 2000 |
29 |
| Windows NT 4.0 |
29 |
| Windows NT 4.0 |
29 |
| <TABLE ROW> |
29 |
| A P M |
29 |
| A |
29 |
| P |
29 |
| M |
29 |
| Full On |
29 |
| Full On |
29 |
| Not Supported by Windows 2000 |
29 |
| Supported |
29 |
| <TABLE ROW> |
29 |
| Suspend |
29 |
| Suspend |
29 |
| Not Supported by Windows NT 4.0 |
29 |
| <TABLE ROW> |
29 |
| Off |
29 |
| Off |
29 |
| Supported |
29 |
| <TABLE ROW> |
29 |
| A C P I |
29 |
| A |
29 |
| C |
29 |
| P |
29 |
| I |
29 |
| Standby (S1 or S3) |
29 |
| Standby (S1 or S3) |
29 |
| Supported (implemented as S3, Suspend to RAM) |
29 |
| APM only Operating System |
29 |
| <TABLE ROW> |
29 |
| Hibernate (S4) |
29 |
| Hibernate (S4) |
29 |
| Supported |
29 |
| <TABLE ROW> |
29 |
| Off (S5) |
29 |
| Off (S5) |
29 |
| Supported |
29 |
| power saving and ergonometry for APM systems |
30 |
| power saving and ergonometry for APM systems |
30 |
| <TABLE> |
30 |
| <TABLE HEADING> |
30 |
| <TABLE ROW> |
30 |
| Full On |
30 |
| Suspend |
30 |
| Off |
30 |
| <TABLE BODY> |
30 |
| <TABLE ROW> |
30 |
| Processor |
30 |
| Processor |
30 |
| Normal speed |
30 |
| Halted |
30 |
| Halted |
30 |
| <TABLE ROW> |
30 |
| Display |
30 |
| Display |
30 |
| On |
30 |
| — |
30 |
| — |
30 |
| <TABLE ROW> |
30 |
| Hard disk drive |
30 |
| Hard disk drive |
30 |
| Normal speed |
30 |
| Halted |
30 |
| Halted |
30 |
| <TABLE ROW> |
30 |
| Power consumption |
30 |
| Power consumption |
30 |
| 250W |
30 |
| — |
30 |
| — |
30 |
| <TABLE ROW> |
30 |
| Resume events |
30 |
| Resume events |
30 |
| Keyboard, network (RWU), modem, USB |
30 |
| Space bar or power button, RPO |
30 |
| <TABLE ROW> |
30 |
| Resume delay |
30 |
| Resume delay |
30 |
| A few seconds |
30 |
| Boot delay |
30 |
| power saving modes/resume events for ACPI systems |
31 |
| power saving modes/resume events for ACPI systems |
31 |
| <TABLE> |
31 |
| <TABLE HEADING> |
31 |
| <TABLE ROW> |
31 |
| Full On (S0) |
31 |
| Suspend (S1) |
31 |
| Suspend to RAM (S3) |
31 |
| Suspend to Disk (S4) |
31 |
| Off (S5) |
31 |
| <TABLE BODY> |
31 |
| <TABLE ROW> |
31 |
| Processor |
31 |
| Processor |
31 |
| Normal speed |
31 |
| Halted |
31 |
| Off |
31 |
| Off |
31 |
| Off |
31 |
| <TABLE ROW> |
31 |
| Display |
31 |
| Display |
31 |
| On |
31 |
| Blanked |
31 |
| Off |
31 |
| Off |
31 |
| Off |
31 |
| <TABLE ROW> |
31 |
| Hard Disk Drive |
31 |
| Hard Disk Drive |
31 |
| Normal speed |
31 |
| Halted |
31 |
| Off |
31 |
| Off |
31 |
| Off |
31 |
| <TABLE ROW> |
31 |
| Active Power Planes |
31 |
| Active Power Planes |
31 |
| VCC VCCAux |
31 |
| VCC VCCAux |
31 |
| Memory VCCAux |
31 |
| VCCAux |
31 |
| VCCAux |
31 |
| <TABLE ROW> |
31 |
| Power Consumption |
31 |
| Power Consumption |
31 |
| 250W |
31 |
| — |
31 |
| — |
31 |
| — |
31 |
| — |
31 |
| <TABLE ROW> |
31 |
| Resume Events |
31 |
| Resume Events |
31 |
| Power button, LAN, Modem, USB, Scheduler, HP Start Key |
31 |
| Power button, LAN, Modem, Scheduler, HP Start Key |
31 |
| Power button, LAN, Modem, Scheduler, HP Start Key |
31 |
| Power button, HP Start Key |
31 |
| <TABLE ROW> |
31 |
| Resume Delay |
31 |
| Resume Delay |
31 |
| Instantaneous |
31 |
| Instantaneous |
31 |
| BIOS boot delay |
31 |
| Regular boot delay |
31 |
| power-on from space-bar |
32 |
| power-on from space-bar |
32 |
| • the computer is connected to a Power-On keyboard (recognizable by a Power-On icon on the space ... |
32 |
| • the computer is connected to a Power-On keyboard (recognizable by a Power-On icon on the space ... |
32 |
| • the function hasn’t been disabled by setting switch 6 to |
32 |
| soft power down |
32 |
| soft power down |
32 |
| documentation |
33 |
| documentation |
33 |
| access hp world wide web site |
33 |
| access hp world wide web site |
33 |
| ���http://www.hp.com/workstations/support |
33 |
| where to find the information |
33 |
| where to find the information |
33 |
| 2 system board |
37 |
| 2 system board |
37 |
| • Memory Controller Hub (MCH) |
37 |
| • Memory Controller Hub (MCH) |
37 |
| • Input/Output Controller Hub (ICH2) |
37 |
| • FirmWare Hub (FWH) |
37 |
| • System Bus |
37 |
| system board description |
38 |
| system board description |
38 |
| Figure 2�1 |
38 |
| Figure�2�1 System Board Dimensions |
38 |
| Figure�2�1 System Board Dimensions |
38 |
| <GRAPHIC> |
39 |
| Figure�2�2 System Board Chips and Connectors |
39 |
| Figure�2�2 System Board Chips and Connectors |
39 |
| <GRAPHIC> |
40 |
| architectural view for the x1000 workstation |
40 |
| <GRAPHIC> |
41 |
| accessory board slots |
41 |
| Figure 2�3 |
41 |
| Figure�2�3 Accessory Board Slots |
41 |
| Figure�2�3 Accessory Board Slots |
41 |
| <GRAPHIC> |
41 |
| accelerated graphics port slot |
41 |
| Figure�2�4 AGP Slot |
41 |
| Figure�2�4 AGP Slot |
41 |
| <GRAPHIC> |
42 |
| peripheral component interconnect slots |
43 |
| peripheral component interconnect slots |
43 |
| Figure�2�5 PCI Slots |
43 |
| Figure�2�5 PCI Slots |
43 |
| <GRAPHIC> |
43 |
| • 7W maximum PCI board in the PCI slot |
43 |
| • 15W maximum PCI board in the PCI slot |
43 |
| • 25W� maximum PCI board in the PCI slot |
43 |
| <TABLE> |
44 |
| <TABLE BODY> |
44 |
| <TABLE ROW> |
44 |
| PCI Card |
44 |
| PCI Card |
44 |
| <TABLE ROW> |
44 |
| 3.3V and 5V |
44 |
| 3.3V and 5V |
44 |
| Universal (3.3V or 5V compatible) |
44 |
| Universal (3.3V or 5V compatible) |
44 |
| <TABLE ROW> |
44 |
| PCI Slot |
44 |
| PCI Slot |
44 |
| 32-bit/ 33MHz |
44 |
| 64-bit/ 33MHz |
44 |
| 32-bit/ 33MHz or 66MHz |
44 |
| 64-bit/ 33MHz or 66MHz |
44 |
| <TABLE ROW> |
44 |
| Slots 1, 2, and 3 5V, 32-bit/33MHz |
44 |
| Slots 1, 2, and 3 5V, 32-bit/33MHz |
44 |
| yes |
44 |
| yes |
44 |
| yes |
44 |
| yes |
44 |
| yes |
44 |
| yes |
44 |
| system board switches |
45 |
| system board switches |
45 |
| Figure�2�6 System Board Switches |
45 |
| Figure�2�6 System Board Switches |
45 |
| <GRAPHIC> |
45 |
| <TABLE HEADING> |
45 |
| <TABLE ROW> |
45 |
| Switch |
45 |
| Default Position |
45 |
| Use |
45 |
| <TABLE BODY> |
45 |
| <TABLE ROW> |
45 |
| 1-4 |
45 |
| OFF |
45 |
| Reserved. Do not change default�settings. |
45 |
| <TABLE ROW> |
45 |
| 5 |
45 |
| OFF |
45 |
| Clear CMOS |
45 |
| <TABLE ROW> |
45 |
| 6 |
45 |
| OFF |
45 |
| Clear password |
45 |
| <TABLE ROW> |
45 |
| 7 |
45 |
| OFF |
45 |
| BIOS recovery. ON enables the BIOS recovery mode at next boot. |
45 |
| <TABLE ROW> |
45 |
| 8 |
45 |
| OFF |
45 |
| Reserved. Do not change default settings. |
45 |
| <TABLE ROW> |
45 |
| 9 |
45 |
| OFF |
45 |
| Hardware flash protection. Must be set to ON before any flashing. |
45 |
| <TABLE ROW> |
45 |
| 10 |
45 |
| OFF |
45 |
| Reserved. Do not change default�settings. |
45 |
| chipset |
46 |
| chipset |
46 |
| • The 82845 MCH is a bridge between the: |
46 |
| • The 82845 MCH is a bridge between the: |
46 |
| — System bus |
46 |
| — System bus |
46 |
| — SDRAM bus (main memory) |
46 |
| — AGP 4x (graphic) bus |
46 |
| — Hub link 8-bit |
46 |
| • The 82801BA ICH2 is a bridge between the 32-bit, 33MHz PCI bus and the SMBus. Additionally, the... |
46 |
| — Integrated IDE controller (Ultra ATA/100 capable) |
46 |
| — Integrated IDE controller (Ultra ATA/100 capable) |
46 |
| — Upstream Hub Interface for access to the MCH |
46 |
| — USB controller |
46 |
| — SMBus controller |
46 |
| — Low Pin Count (LPC) interface |
46 |
| — FWH interface |
46 |
| — ACPI Power Management Logic |
46 |
| — AC’97 2.1 Compliant Link |
46 |
| — PCI Interface |
46 |
| — Integrated System Management Controller |
46 |
| — Alert-On-LAN (AOL) |
46 |
| — Integrated LAN Controller |
46 |
| • The Firmware Hub (FWH) stores system BIOS and SCSI BIOS (i.e., the nonvolatile memory component... |
46 |
| memory controller hub (82845) |
47 |
| memory controller hub (82845) |
47 |
| Figure�2�7 MCH Chip Location |
47 |
| Figure�2�7 MCH Chip Location |
47 |
| <GRAPHIC> |
48 |
| Figure�2�8 System Block Diagram using MCH |
48 |
| Figure�2�8 System Block Diagram using MCH |
48 |
| <GRAPHIC> |
49 |
| <TABLE HEADING> |
49 |
| <TABLE ROW> |
49 |
| Feature |
49 |
| Feature |
49 |
| <TABLE BODY> |
49 |
| <TABLE ROW> |
49 |
| • Processor/system bus: |
49 |
| • Processor/system bus: |
49 |
| • Processor/system bus: |
49 |
| — Supports a 400MHz system bus |
49 |
| — Supports a 400MHz system bus |
49 |
| — Provides an twelve-deep In-Order Queue that supports as many as eight outstanding transaction r... |
49 |
| — Desktop optimized AGTL+ bus driver technology with integrated AGTL + termination resistors |
49 |
| — Support for 32-bit system bus address |
49 |
| • Accelerated Graphics Port (AGP) interface: |
49 |
| • Accelerated Graphics Port (AGP) interface: |
49 |
| • Accelerated Graphics Port (AGP) interface: |
49 |
| — Single 1.5V AGP connector |
49 |
| — Single 1.5V AGP connector |
49 |
| — AGP 2.0 compliant, including AGP 4x data transfers and 2x/4x Fast Write protocol |
49 |
| — AGP 1.5V connector support with 1.5V signalling only |
49 |
| — AGP PIPE# or SBA initiated accesses to DRAM is not snooped |
49 |
| — AGP FRAME initiated accesses to DRAM are snooped (snooper identifies that data is coherent in c... |
49 |
| — Hierarchical PCI configuration mechanism |
49 |
| — Delayed transaction support for AGP-to-DRAM reads that cannot be serviced immediately |
49 |
| <TABLE ROW> |
49 |
| • Memory Controller |
49 |
| • Memory Controller |
49 |
| • Memory Controller |
49 |
| <TABLE ROW> |
49 |
| — Single Channel SDRAM bus |
49 |
| — Single Channel SDRAM bus |
49 |
| — Single Channel SDRAM bus |
49 |
| — SDRAM 128Mbit and 256Mbit devices |
49 |
| — Supports up to three double sided DIMMs (6 device rows) |
49 |
| — All supported devices must have four banks |
49 |
| — Supports page sizes of 2KB, 4KB, 8KB and 16KB. Page size is individually selected for every row. |
49 |
| — Maximum DRAM address decode space of 4GB |
49 |
| — 128MB to 384MB using 128Mb technology; up to 768MB using 256Mb technology; the 512Mb technology... |
49 |
| — ECC DIMM support |
49 |
| — ECC DIMM support |
49 |
| — ECC DIMM support |
49 |
| — 133MHz SDRAM interface |
49 |
| — 64-bit data interface |
49 |
| — Supports only 3.3V DIMM DRAM configuration |
49 |
| — No registered DIMM support |
49 |
| — Support for Symmetrical and Asymmetrical DRAM addressing |
49 |
| — Refresh Mechanism: CAS-before-RAS only |
49 |
| — Support for DIMM Serial Presence Detect (SPD) scheme via SMBus interface |
49 |
| — STR power management support via self refresh mode using CKE |
49 |
| <TABLE ROW> |
50 |
| • Hub Link 8-bit interface to ICH2: |
50 |
| • Hub Link 8-bit interface to ICH2: |
50 |
| • Hub Link 8-bit interface to ICH2: |
50 |
| — High-speed interconnect between the MCH and ICH2 (266MB/sec) |
50 |
| — High-speed interconnect between the MCH and ICH2 (266MB/sec) |
50 |
| — |
50 |
| <TABLE ROW> |
50 |
| • Power management: |
50 |
| • Power management: |
50 |
| • Power management: |
50 |
| — SMRAM space remapping to A0000h - BFFFFh (128KB). |
50 |
| — SMRAM space remapping to A0000h - BFFFFh (128KB). |
50 |
| — Extended SMRAM space above 256MB, additional 128KB, 256KB, 512KB, 1MB TSEG from top of memory, ... |
50 |
| — ACPI 1.0 compliant power management |
50 |
| — APM 1.2 compliant power management |
50 |
| • Arbitration: |
50 |
| • Arbitration: |
50 |
| • Arbitration: |
50 |
| — Distributed arbitration model for concurrency support |
50 |
| — Distributed arbitration model for concurrency support |
50 |
| — Concurrent operations of system, hub interface, AGP, and memory buses supported through a dedic... |
50 |
| <TABLE ROW> |
50 |
| • 593 FC-BGA MCH package |
50 |
| • 593 FC-BGA MCH package |
50 |
| • 593 FC-BGA MCH package |
50 |
| • I/O device support: |
50 |
| • I/O device support: |
50 |
| • I/O device support: |
50 |
| — I/O Controller Hub (ICH2) |
50 |
| — I/O Controller Hub (ICH2) |
50 |
| MCH overview |
51 |
| MCH overview |
51 |
| accelerated graphics port (AGP) bus interface |
51 |
| accelerated graphics port (AGP) bus interface |
51 |
| hub interface |
52 |
| hub interface |
52 |
| SDRAM interface |
52 |
| SDRAM interface |
52 |
| DIMM memory slots |
53 |
| DIMM memory slots |
53 |
| • DIMM1 |
53 |
| • DIMM1 |
53 |
| • DIMM2 |
53 |
| • DIMM3 |
53 |
| Figure�2�9 DIMM Memory Slot |
53 |
| Figure�2�9 DIMM Memory Slot |
53 |
| <GRAPHIC> |
53 |
| read/write buffers |
53 |
| read/write buffers |
53 |
| system clocking |
54 |
| system clocking |
54 |
| the input/output controller hub 2 (82801BA) |
55 |
| the input/output controller hub 2 (82801BA) |
55 |
| Figure�2�10 Input/Output Controller Hub 2 Chip |
55 |
| Figure�2�10 Input/Output Controller Hub 2 Chip |
55 |
| <GRAPHIC> |
56 |
| Figure�2�11 System Block Diagram Using ICH2 |
56 |
| <GRAPHIC> |
57 |
| <TABLE HEADING> |
57 |
| <TABLE ROW> |
57 |
| Feature |
57 |
| Feature |
57 |
| <TABLE BODY> |
57 |
| <TABLE ROW> |
57 |
| • Multifunction PCI bus interface: |
57 |
| • Multifunction PCI bus interface: |
57 |
| • Multifunction PCI bus interface: |
57 |
| — PCI at 32-bit 33MHz |
57 |
| — PCI at 32-bit 33MHz |
57 |
| — PCI 2.2 specification |
57 |
| — 133MB/sec data transfer rate |
57 |
| — Master PCI device support for as many as three devices |
57 |
| • Enhanced DMA controller: |
57 |
| • Enhanced DMA controller: |
57 |
| • Enhanced DMA controller: |
57 |
| — Two 82C37 DMA controllers |
57 |
| — Two 82C37 DMA controllers |
57 |
| — PCI DMA with two PC/PCI channels in pairs |
57 |
| — LPC DMA |
57 |
| — DMA collection buffer to provide Type-F DMA performance for all DMA channels |
57 |
| <TABLE ROW> |
57 |
| • USB, supporting: |
57 |
| • USB, supporting: |
57 |
| • USB, supporting: |
57 |
| — USB 1.1 compliant |
57 |
| — USB 1.1 compliant |
57 |
| — UHCI implementation with four USB ports for serial transfers at 1.2 or 1.5Mbit/sec |
57 |
| — Wake-up from sleeping states |
57 |
| — Legacy keyboard/mouse software |
57 |
| • Interrupt Controller: |
57 |
| • Interrupt Controller: |
57 |
| • Interrupt Controller: |
57 |
| — Two cascaded 82C59 controllers |
57 |
| — Two cascaded 82C59 controllers |
57 |
| — Integrated I/O APIC capability |
57 |
| — 15 interrupt support in 8259 mode, 24 supported in I/O APIC mode |
57 |
| — Serial interrupt protocol |
57 |
| <TABLE ROW> |
57 |
| • Power Management Logic: |
57 |
| • Power Management Logic: |
57 |
| • Power Management Logic: |
57 |
| — ACPI 1.0 compliant |
57 |
| — ACPI 1.0 compliant |
57 |
| — Support for APM-based legacy power management for non-ACPI implementations |
57 |
| — ACPI defined power states (S1, S3, S4, S5) |
57 |
| — ACPI power management timer |
57 |
| — SMI generation |
57 |
| — All registers readable/restorable for proper resume from 0V suspend states |
57 |
| — PCI PME# |
57 |
| • Integrated IDE controller: |
57 |
| • Integrated IDE controller: |
57 |
| • Integrated IDE controller: |
57 |
| — Independent timing of as many as four drives |
57 |
| — Independent timing of as many as four drives |
57 |
| — Ultra ATA/100 mode (100MB/sec) |
57 |
| — Ultra ATA/66 mode (66MB/sec) |
57 |
| — Ultra ATA/33 mode (33MB/sec) |
57 |
| — PIO mode four transfers as fast as 14MB/sec |
57 |
| — Separate IDE connections for primary and secondary cables |
57 |
| — Integrated 16 x 32-bit buffer for IDE PCI burst transfers |
57 |
| — Write ping-pong buffer for faster write performances |
57 |
| <TABLE ROW> |
57 |
| • Real-time clock, supporting: |
57 |
| • Real-time clock, supporting: |
57 |
| • Real-time clock, supporting: |
57 |
| — 256-byte battery-backed CMOS RAM |
57 |
| — 256-byte battery-backed CMOS RAM |
57 |
| — Hardware implementation to indicate century rollover |
57 |
| • System TCO reduction circuits: |
57 |
| • System TCO reduction circuits: |
57 |
| • System TCO reduction circuits: |
57 |
| — Timers to generate SMI# and reset upon |
57 |
| — Timers to generate SMI# and reset upon |
57 |
| — Timers to detect improper processor reset |
57 |
| — Integrated processor frequency strap logic |
57 |
| <TABLE ROW> |
58 |
| • Timers based on 82C54: |
58 |
| • Timers based on 82C54: |
58 |
| • Timers based on 82C54: |
58 |
| — System timer, refresh request, speaker tone output |
58 |
| — System timer, refresh request, speaker tone output |
58 |
| • SMBus |
58 |
| • SMBus |
58 |
| • SMBus |
58 |
| — Host interface allows processor to communicate via SMBus |
58 |
| — Host interface allows processor to communicate via SMBus |
58 |
| — Compatible with two-wire I2C bus |
58 |
| <TABLE ROW> |
58 |
| • System timer, refresh request, speaker tone output |
58 |
| • System timer, refresh request, speaker tone output |
58 |
| • System timer, refresh request, speaker tone output |
58 |
| • GPIO: |
58 |
| • GPIO: |
58 |
| • GPIO: |
58 |
| — TTL, Open-Drain, Inversion |
58 |
| — TTL, Open-Drain, Inversion |
58 |
| <TABLE ROW> |
58 |
| • FWH interface |
58 |
| • FWH interface |
58 |
| • FWH interface |
58 |
| • 3.3V operation with 5V tolerant buffers for IDE and PCI signals |
58 |
| • 3.3V operation with 5V tolerant buffers for IDE and PCI signals |
58 |
| • 3.3V operation with 5V tolerant buffers for IDE and PCI signals |
58 |
| <TABLE ROW> |
58 |
| • 360 pin EBGA package |
58 |
| • 360 pin EBGA package |
58 |
| • 360 pin EBGA package |
58 |
| • Alert-On-LAN (AOL) support |
58 |
| • Alert-On-LAN (AOL) support |
58 |
| • Alert-On-LAN (AOL) support |
58 |
| ICH2 features |
58 |
| ICH2 features |
58 |
| ICH2 architecture |
58 |
| ICH2 architecture |
58 |
| ICH2 PCI bus interface |
59 |
| ICH2 PCI bus interface |
59 |
| SMBus controller |
59 |
| SMBus controller |
59 |
| low pin count interface |
59 |
| low pin count interface |
59 |
| enhanced USB controller |
59 |
| enhanced USB controller |
59 |
| AC’97 controller |
60 |
| AC’97 controller |
60 |
| IDE controller |
60 |
| IDE controller |
60 |
| DMA controller |
60 |
| DMA controller |
60 |
| interrupt controller |
61 |
| interrupt controller |
61 |
| timer/counter block |
61 |
| timer/counter block |
61 |
| advanced programmable interrupt controller |
61 |
| advanced programmable interrupt controller |
61 |
| real time clock |
61 |
| real time clock |
61 |
| • Keeps track of the time |
61 |
| • Keeps track of the time |
61 |
| • Stores system data |
61 |
| enhanced power management |
62 |
| enhanced power management |
62 |
| SoundMAX® Codec (AD1885) |
62 |
| SoundMAX® Codec (AD1885) |
62 |
| • AC’97 2.1 compatibility |
62 |
| • AC’97 2.1 compatibility |
62 |
| • Variable sample rate audio (AC’97 2.1) |
62 |
| • Multiple Codec configuration (AC’97 2.1) |
62 |
| • External audio power-down control (AC’97 2.1) |
62 |
| • Greater than 90 dB |
62 |
| • 16-bit stereo full-duplex Codec |
62 |
| • Four analog line-level stereo inputs for LINE-IN, CD, VIDEO, and AUX |
62 |
| • Two analog line-level mono inputs for speakerphone and PC BEEP |
62 |
| • Mono MIC input w/built-in 20 dB preamp, switchable from two external sources |
62 |
| • High quality CD input with ground sense |
62 |
| • Stereo line-level outputs |
62 |
| • Mono output for speakerphone or internal speaker |
62 |
| • Power management support |
62 |
| • 48-terminal LQFP package |
62 |
| • Full-duplex variable sample rates from 7040Hz to 48kHz with 1Hz resolution |
62 |
| • Up to three Codecs can be chained on a single 5-wire interface |
62 |
| • Jack sense pins provide automatic output switching |
62 |
| • Software-enabled VREFOUT output for microphones and external power amplifier |
63 |
| • Split power supplies (3.3V digital/5V analog) |
63 |
| • Mobile low-power mixer mode |
63 |
| • Extended 6-bit master volume control |
63 |
| • Extended 6-bit headphone volume control |
63 |
| • Digital audio mixer mode |
63 |
| • Phat™ stereo 3D stereo enhancement. |
63 |
| SMBus |
64 |
| SMBus |
64 |
| Figure�2�12 Devices on the SMBus |
64 |
| Figure�2�12 Devices on the SMBus |
64 |
| <GRAPHIC> |
65 |
| ICH2 SMBus master controller |
65 |
| devices on the LPC bus |
65 |
| devices on the LPC bus |
65 |
| Figure 2�13 |
65 |
| Figure�2�13 Devices on the LPC Bus |
65 |
| Figure�2�13 Devices on the LPC Bus |
65 |
| <GRAPHIC> |
66 |
| the super i/o controller |
66 |
| serial/parallel communications ports |
66 |
| serial/parallel communications ports |
66 |
| • Standard mode (PC/XT, PC/AT, and PS/2 compatible). |
66 |
| • Standard mode (PC/XT, PC/AT, and PS/2 compatible). |
66 |
| • Bidirectional mode (PC/XT, PC/AT, and PS/2 compatible). |
66 |
| • Enhanced mode (enhanced parallel port, EPP, compatible). |
66 |
| • High-speed mode (MS/HP extended capabilities port, ECP, compatible). |
66 |
| FDC |
66 |
| FDC |
66 |
| keyboard and mouse controller |
66 |
| keyboard and mouse controller |
66 |
| FirmWare Hub (82802AB) |
67 |
| FirmWare Hub (82802AB) |
67 |
| • Random Number Generator (RNG) |
67 |
| • Random Number Generator (RNG) |
67 |
| • Five General Purpose Inputs (GPI) |
67 |
| • Register-based block locking |
67 |
| • Hardware-based locking |
67 |
| • Enables better protection for the storage and update of system code and data. |
67 |
| • Enables better protection for the storage and update of system code and data. |
67 |
| • Adds flexibility through additional GPIs. |
67 |
| • Allows for quicker introduction of security/manageability features. |
67 |
| <TABLE> |
68 |
| <TABLE HEADING> |
68 |
| <TABLE ROW> |
68 |
| Feature |
68 |
| Feature |
68 |
| <TABLE BODY> |
68 |
| <TABLE ROW> |
68 |
| • Platform compatibility: |
68 |
| • Platform compatibility: |
68 |
| • Platform compatibility: |
68 |
| — Enables security-enhanced platform infrastructure |
68 |
| — Enables security-enhanced platform infrastructure |
68 |
| — Part of the Intel 845 chipset |
68 |
| • Two configurable interfaces: |
68 |
| • Two configurable interfaces: |
68 |
| • Two configurable interfaces: |
68 |
| — FWH interface for system operation |
68 |
| — FWH interface for system operation |
68 |
| — Address/Address Multiplexed (A/A Mux) interface |
68 |
| <TABLE ROW> |
68 |
| • FWH interface mode: |
68 |
| • FWH interface mode: |
68 |
| • FWH interface mode: |
68 |
| — Five signal communication interface supporting 8¥ reads and writes |
68 |
| — Five signal communication interface supporting 8¥ reads and writes |
68 |
| — Register-based read and write protection for each code/data storage blocks |
68 |
| — Hardware write protect pins for the top boot block and the remaining code/data storage blocks |
68 |
| — Five additional GPIs for system design and flexibility |
68 |
| — A hardware RNG |
68 |
| — Integrated Command User Interface (CUI) for requesting access to locking, programming, and eras... |
68 |
| — Operates with 33MHz PCI clock and 3.3V I/O |
68 |
| • Four or eight Mbits of flash memory for system code/data nonvolatile storage: |
68 |
| • Four or eight Mbits of flash memory for system code/data nonvolatile storage: |
68 |
| • Four or eight Mbits of flash memory for system code/data nonvolatile storage: |
68 |
| — Symmetrically blocked, 64KB memory sections |
68 |
| — Symmetrically blocked, 64KB memory sections |
68 |
| — Available in 8-Mbit (Intel® 82802AC) and 4-Mbit (Intel® 82802AB) densities |
68 |
| — Automated byte program and block erase through an integrated Write State Machine (WSM) |
68 |
| <TABLE ROW> |
68 |
| • A/A Mux Interface/Mode, supporting: |
68 |
| • A/A Mux Interface/Mode, supporting: |
68 |
| • A/A Mux Interface/Mode, supporting: |
68 |
| — 11-pin multiplexed address and 8-pin data I/O interface |
68 |
| — 11-pin multiplexed address and 8-pin data I/O interface |
68 |
| — Fast on-board or out-of-system programming |
68 |
| • Power supply specifications: |
68 |
| • Power supply specifications: |
68 |
| • Power supply specifications: |
68 |
| — Vcc: 3.3V +/- 0.3V |
68 |
| — Vcc: 3.3V +/- 0.3V |
68 |
| — Vpp: 3.3V and 12V for fast programming, 80 hours maximum |
68 |
| <TABLE ROW> |
68 |
| • Industry standard package: |
68 |
| • Industry standard package: |
68 |
| • Industry standard package: |
68 |
| — 32L PLCC |
68 |
| — 32L PLCC |
68 |
| • Case temperature operating range |
68 |
| • Case temperature operating range |
68 |
| • Case temperature operating range |
68 |
| • FWH interface |
69 |
| • FWH interface |
69 |
| • A/A Mux interface |
69 |
| system bus |
70 |
| system bus |
70 |
| Figure�2�14 The System Bus |
70 |
| Figure�2�14 The System Bus |
70 |
| <GRAPHIC> |
71 |
| Intel Pentium 4 processor |
71 |
| • Data bus frequency of 400MHz |
71 |
| • Data bus frequency of 400MHz |
71 |
| • Dual independent bus architecture, which combines a dedicated 64-bit Level 2 cache bus (support... |
71 |
| • MMX2 technology, which gives higher performance for media communications, and 3D applications |
71 |
| • Dynamic execution to speed up software performance |
71 |
| • Internet Streaming SIMD Extensions 2 (SSE2) for enhanced floating point and 3D application perf... |
71 |
| • Uses multiple low-power states, such as AutoHALT, Stop-Grant, Sleep, and Deep Sleep to conserve... |
71 |
| processor clock |
71 |
| processor clock |
71 |
| bus frequencies |
71 |
| bus frequencies |
71 |
| voltage regulation module (VRM) |
72 |
| voltage regulation module (VRM) |
72 |
| cache memory |
72 |
| cache memory |
72 |
| • A trace instruction and Level 1 data cache. The trace cache is 4-way set associative. |
72 |
| • A trace instruction and Level 1 data cache. The trace cache is 4-way set associative. |
72 |
| • A 256KB Level 2 cache. The Level 2 cache is 8-way associative. |
72 |
| assigned device interrupts |
73 |
| assigned device interrupts |
73 |
| i/o controller hub interrupts |
73 |
| i/o controller hub interrupts |
73 |
| <TABLE> |
73 |
| <TABLE HEADING> |
73 |
| <TABLE ROW> |
73 |
| Device |
73 |
| Reference Name |
73 |
| REQ/ GNT |
73 |
| Chip-set Interrupt Connection |
73 |
| <TABLE ROW> |
73 |
| INTA |
73 |
| INTB |
73 |
| INTC |
73 |
| INTD |
73 |
| <TABLE BODY> |
73 |
| <TABLE ROW> |
73 |
| AC’97 audio controller |
73 |
| AD1885 |
73 |
| 4 (ICH2) |
73 |
| — |
73 |
| A |
73 |
| — |
73 |
| — |
73 |
| <TABLE ROW> |
73 |
| USB controller |
73 |
| — |
73 |
| — |
73 |
| A |
73 |
| — |
73 |
| — |
73 |
| — |
73 |
| <TABLE ROW> |
73 |
| AGP slot |
73 |
| AGP |
73 |
| — |
73 |
| A |
73 |
| B |
73 |
| — |
73 |
| — |
73 |
| <TABLE ROW> |
73 |
| PCI 32-bit slot #1 |
73 |
| PCI 1 |
73 |
| 0 (ICH2) |
73 |
| F |
73 |
| G |
73 |
| H |
73 |
| E |
73 |
| <TABLE ROW> |
73 |
| PCI 32-bit slot #2 |
73 |
| PCI 2 |
73 |
| 2 (ICH2) |
73 |
| G |
73 |
| H |
73 |
| E |
73 |
| F |
73 |
| <TABLE ROW> |
73 |
| PCI 32-bit slot #3 |
73 |
| PCI 3 |
73 |
| 3 (ICH2) |
73 |
| C |
73 |
| D |
73 |
| A |
73 |
| B |
73 |
| <TABLE ROW> |
73 |
| Extender |
73 |
| 4 (ICH2) |
73 |
| interrupt controllers |
73 |
| interrupt controllers |
73 |
| • PIC mode |
74 |
| • PIC mode |
74 |
| • PIC mode |
74 |
| • Virtual wire mode |
74 |
| • Virtual wire mode |
74 |
| • Symmetric I/O mode |
75 |
| • Symmetric I/O mode |
75 |
| NOTE In PIC mode and virtual wire mode, PCI interrupts are routed to the INT line. In symmetric I... |
75 |
| PCI IRQ lines |
75 |
| PCI IRQ lines |
75 |
| 3 hp BIOS |
77 |
| 3 hp BIOS |
77 |
| overview |
78 |
| overview |
78 |
| • Menu-driven Setup with context-sensitive help. |
78 |
| • Menu-driven Setup with context-sensitive help. |
78 |
| • The address space, with details of the interrupts used. |
78 |
| • POST routines, which are a sequence of tasks the computer performs to ensure that the system is... |
78 |
| • JE – is a two-letter code indicating that it is for the x1000. |
78 |
| • JE – is a two-letter code indicating that it is for the x1000. |
78 |
| • xx – is the major BIOS version. |
78 |
| • yy – is the minor BIOS version. |
78 |
| • z – is an intermediate minor BIOS version. |
78 |
| using the hp setup program |
79 |
| using the hp setup program |
79 |
| main screen |
79 |
| main screen |
79 |
| <TABLE> |
79 |
| <TABLE HEADING> |
79 |
| <TABLE ROW> |
79 |
| �������������� BIOS Setup Utility |
79 |
| <TABLE ROW> |
79 |
| Main |
79 |
| Advanced |
79 |
| Security |
79 |
| Boot |
79 |
| Power |
79 |
| Exit |
79 |
| <TABLE ROW> |
79 |
| �������[��Setup Help��] |
79 |
| <TABLE BODY> |
79 |
| <TABLE ROW> |
79 |
| BIOS Version: |
79 |
| JA.00.13B |
79 |
| . |
79 |
| <TABLE ROW> |
79 |
| <TABLE ROW> |
79 |
| PnP OS |
79 |
| No |
79 |
| <TABLE ROW> |
79 |
| Reset Configuration Data: |
79 |
| No |
79 |
| <TABLE ROW> |
79 |
| <TABLE ROW> |
79 |
| System Time: |
79 |
| 14:42:33 |
79 |
| <TABLE ROW> |
79 |
| System Date: |
79 |
| Oct19 2001 Fri |
79 |
| <TABLE ROW> |
79 |
| <TABLE ROW> |
79 |
| Key Click: |
79 |
| Disabled |
79 |
| <TABLE ROW> |
79 |
| Keyboard auto-repeat rate speed: |
79 |
| 21.8 per Second |
79 |
| <TABLE ROW> |
79 |
| Delay before auto-repeat: |
79 |
| 0.50 per Second |
79 |
| <TABLE ROW> |
79 |
| Numlock at Power-on: |
79 |
| Auto |
79 |
| <TABLE ROW> |
79 |
| Initial Display Mode |
79 |
| Silent |
79 |
| <TABLE ROW> |
79 |
| <TABLE ROW> |
79 |
| F1 |
79 |
| Help |
79 |
| ��� |
79 |
| �����Ø |
79 |
| Select Item |
79 |
| F7/F8 |
79 |
| Change Values |
79 |
| F9 |
79 |
| Setup Defaults |
79 |
| <TABLE ROW> |
79 |
| ESC |
79 |
| Exit |
79 |
| ����¨ |
79 |
| �����Æ |
79 |
| Select Menu |
79 |
| Enter |
79 |
| Select > Submenu |
79 |
| F10 |
79 |
| Previous Values |
79 |
| advanced screen |
80 |
| advanced screen |
80 |
| <TABLE> |
80 |
| <TABLE HEADING> |
80 |
| <TABLE ROW> |
80 |
| Main |
80 |
| Advanced |
80 |
| Security |
80 |
| Boot |
80 |
| Power |
80 |
| Exit |
80 |
| <TABLE ROW> |
80 |
| ��[ Setup Help ] |
80 |
| <TABLE BODY> |
80 |
| <TABLE ROW> |
80 |
| >> |
80 |
| Processors, Memory, and Cache |
80 |
| . |
80 |
| <TABLE ROW> |
80 |
| >> |
80 |
| Floppy Options |
80 |
| <TABLE ROW> |
80 |
| >> |
80 |
| IDE Device Configuration |
80 |
| <TABLE ROW> |
80 |
| >> |
80 |
| Integrated USB Interface |
80 |
| <TABLE ROW> |
80 |
| >> |
80 |
| Peripheral Configuration |
80 |
| <TABLE ROW> |
80 |
| >> |
80 |
| Integrated Audio Device |
80 |
| <TABLE ROW> |
80 |
| >> |
80 |
| Integrated LAN |
80 |
| <TABLE ROW> |
80 |
| >> |
80 |
| Video Configuration |
80 |
| <TABLE ROW> |
80 |
| >> |
80 |
| PCI Device, slot #1 |
80 |
| <TABLE ROW> |
80 |
| >> |
80 |
| PCI Device, slot #2 |
80 |
| <TABLE ROW> |
80 |
| >> |
80 |
| PCI Device, slot #3 |
80 |
| processors, memory, and cache |
80 |
| processors, memory, and cache |
80 |
| <TABLE> |
80 |
| <TABLE HEADING> |
80 |
| <TABLE ROW> |
80 |
| ����������������������������������������������Advanced |
80 |
| <TABLE ROW> |
80 |
| Processors, Memory, and Cache |
80 |
| ������[ Setup Help ] |
80 |
| <TABLE BODY> |
80 |
| <TABLE ROW> |
80 |
| <TABLE ROW> |
80 |
| Processor Type |
80 |
| Pentium (R) 4 |
80 |
| <TABLE ROW> |
80 |
| CPU Speed |
80 |
| 1700MHz |
80 |
| <TABLE ROW> |
80 |
| CPUID/PATCHID |
80 |
| 0F21/01 |
80 |
| <TABLE ROW> |
80 |
| <TABLE ROW> |
80 |
| Memory Caching |
80 |
| Enabled |
80 |
| <TABLE ROW> |
80 |
| Memory Error Checking |
80 |
| ECC ON |
80 |
| <TABLE ROW> |
80 |
| SDRAM Timing by SPD |
80 |
| Enabled |
80 |
| <TABLE ROW> |
80 |
| ����SDRAM CAS# Latency |
80 |
| 3 Clocks |
80 |
| <TABLE ROW> |
80 |
| �����SDRAM RAS# Latency |
80 |
| 3 Clocks |
80 |
| <TABLE ROW> |
80 |
| ����SDRAM RAS# to CAS# Delay |
80 |
| 3 Clocks |
80 |
| <TABLE ROW> |
80 |
| �����SDRAM Pre-Charge Delay� |
80 |
| 7 Clocks |
80 |
| floppy options |
81 |
| floppy options |
81 |
| <TABLE> |
81 |
| <TABLE HEADING> |
81 |
| <TABLE ROW> |
81 |
| ����Advanced |
81 |
| <TABLE ROW> |
81 |
| Floppy Options |
81 |
| ������[��Setup Help �] |
81 |
| <TABLE BODY> |
81 |
| <TABLE ROW> |
81 |
| <TABLE ROW> |
81 |
| Floppy Disk Controller |
81 |
| Enabled |
81 |
| <TABLE ROW> |
81 |
| Floppy Drive A |
81 |
| 1.44 MB 3.5 |
81 |
| <TABLE ROW> |
81 |
| Floppy Drive B |
81 |
| Not installed |
81 |
| <TABLE ROW> |
81 |
| IDE device configuration |
81 |
| IDE device configuration |
81 |
| <TABLE> |
81 |
| <TABLE HEADING> |
81 |
| <TABLE ROW> |
81 |
| ����Advanced |
81 |
| <TABLE ROW> |
81 |
| IDE Devices Configuration |
81 |
| ���������[ �Setup Help��] |
81 |
| <TABLE BODY> |
81 |
| <TABLE ROW> |
81 |
| <TABLE ROW> |
81 |
| >> |
81 |
| IDE Primary Master |
81 |
| Not Installed |
81 |
| <TABLE ROW> |
81 |
| >> |
81 |
| IDE Primary Slave |
81 |
| Not Installed |
81 |
| <TABLE ROW> |
81 |
| <TABLE ROW> |
81 |
| >> |
81 |
| IDE Secondary Master Device |
81 |
| FX4830T |
81 |
| <TABLE ROW> |
81 |
| >> |
81 |
| IDE Secondary Slave Device |
81 |
| Not Installed |
81 |
| <TABLE ROW> |
81 |
| <TABLE ROW> |
81 |
| >> |
81 |
| Hard Disk Pre-Delay |
81 |
| Disabled |
81 |
| <TABLE ROW> |
81 |
| >> |
81 |
| Integrated Bus IDE adapter |
81 |
| Both Enabled |
81 |
| <TABLE ROW> |
81 |
| IDE primary master device |
81 |
| IDE primary master device |
81 |
| <TABLE> |
81 |
| <TABLE HEADING> |
81 |
| <TABLE ROW> |
81 |
| ����Advanced |
81 |
| <TABLE ROW> |
81 |
| IDE Primary Master Device: |
81 |
| ��������[��Setup Help �] |
81 |
| <TABLE BODY> |
81 |
| <TABLE ROW> |
81 |
| <TABLE ROW> |
81 |
| Type |
81 |
| Auto |
81 |
| <TABLE ROW> |
81 |
| Cylinder |
81 |
| 19166 |
81 |
| <TABLE ROW> |
81 |
| Heads |
81 |
| 16 |
81 |
| <TABLE ROW> |
81 |
| Write Precompensation |
81 |
| <TABLE ROW> |
81 |
| Sectors |
81 |
| 255 |
81 |
| <TABLE ROW> |
81 |
| �����Maximum Capacity |
81 |
| 40037 Mb |
81 |
| <TABLE ROW> |
81 |
| ���LBA Mode |
81 |
| On |
81 |
| <TABLE ROW> |
81 |
| ���Multi-Sector Transfers |
81 |
| Auto |
81 |
| <TABLE ROW> |
81 |
| ���Fast Programmed I/O Modes |
81 |
| 4 |
81 |
| <TABLE ROW> |
81 |
| ���32-Bit Transfer Mode |
81 |
| Off |
81 |
| <TABLE ROW> |
81 |
| ���Ultra DMA Mode |
81 |
| Auto |
81 |
| <TABLE ROW> |
81 |
| integrated USB interface |
82 |
| integrated USB interface |
82 |
| <TABLE> |
82 |
| <TABLE HEADING> |
82 |
| <TABLE ROW> |
82 |
| ����Advanced |
82 |
| <TABLE ROW> |
82 |
| Integrated USB Interface |
82 |
| �����[��Setup Help��] |
82 |
| <TABLE BODY> |
82 |
| <TABLE ROW> |
82 |
| <TABLE ROW> |
82 |
| USB Controller |
82 |
| Auto |
82 |
| <TABLE ROW> |
82 |
| Legacy Keyboard Emulation |
82 |
| Auto |
82 |
| <TABLE ROW> |
82 |
| <TABLE ROW> |
82 |
| peripheral configuration |
82 |
| peripheral configuration |
82 |
| <TABLE> |
82 |
| <TABLE HEADING> |
82 |
| <TABLE ROW> |
82 |
| ����Advanced |
82 |
| <TABLE ROW> |
82 |
| Peripheral Configuration |
82 |
| �������[��Setup Help��] |
82 |
| <TABLE BODY> |
82 |
| <TABLE ROW> |
82 |
| <TABLE ROW> |
82 |
| Parallel Port |
82 |
| Auto |
82 |
| <TABLE ROW> |
82 |
| ��Base I/O Address |
82 |
| Auto |
82 |
| <TABLE ROW> |
82 |
| ��Interrupt |
82 |
| Auto |
82 |
| <TABLE ROW> |
82 |
| ��Parallel Port�Mode |
82 |
| ECP |
82 |
| <TABLE ROW> |
82 |
| On Board Serial PortA |
82 |
| Auto |
82 |
| <TABLE ROW> |
82 |
| ��Base I/O Address |
82 |
| Auto |
82 |
| <TABLE ROW> |
82 |
| ��Interrupt |
82 |
| Auto |
82 |
| <TABLE ROW> |
82 |
| On Board Serial PortB |
82 |
| Auto |
82 |
| <TABLE ROW> |
82 |
| ��Base I/O Address |
82 |
| Auto |
82 |
| <TABLE ROW> |
82 |
| ��Interrupt |
82 |
| Auto |
82 |
| <TABLE ROW> |
82 |
| integrated audio device |
82 |
| integrated audio device |
82 |
| <TABLE> |
82 |
| <TABLE HEADING> |
82 |
| <TABLE ROW> |
82 |
| ����Advanced |
82 |
| <TABLE ROW> |
82 |
| Integrated Audio Device |
82 |
| ��������[���Setup Help��] |
82 |
| <TABLE BODY> |
82 |
| <TABLE ROW> |
82 |
| <TABLE ROW> |
82 |
| Integrated Audio |
82 |
| Auto |
82 |
| <TABLE ROW> |
82 |
| integrated LAN |
83 |
| integrated LAN |
83 |
| <TABLE> |
83 |
| <TABLE HEADING> |
83 |
| <TABLE ROW> |
83 |
| ����Advanced |
83 |
| <TABLE ROW> |
83 |
| Integrated LAN |
83 |
| ��������[ Setup Help ] |
83 |
| <TABLE BODY> |
83 |
| <TABLE ROW> |
83 |
| <TABLE ROW> |
83 |
| Integrated LAN |
83 |
| Auto |
83 |
| <TABLE ROW> |
83 |
| ��MAC address |
83 |
| 00306E1E0305 |
83 |
| <TABLE ROW> |
83 |
| <TABLE ROW> |
83 |
| Option ROM Scan |
83 |
| Enabled |
83 |
| <TABLE ROW> |
83 |
| Bus Master |
83 |
| Disabled |
83 |
| <TABLE ROW> |
83 |
| Bus Latency Timer |
83 |
| 20h |
83 |
| <TABLE ROW> |
83 |
| video configuration |
83 |
| video configuration |
83 |
| <TABLE> |
83 |
| <TABLE HEADING> |
83 |
| <TABLE ROW> |
83 |
| ����Advanced |
83 |
| <TABLE ROW> |
83 |
| Video Configuration |
83 |
| ��������[ Setup Help ] |
83 |
| <TABLE BODY> |
83 |
| <TABLE ROW> |
83 |
| <TABLE ROW> |
83 |
| Graphic Aperture |
83 |
| 64MB |
83 |
| <TABLE ROW> |
83 |
| PCI device, slot #1 |
83 |
| PCI device, slot #1 |
83 |
| <TABLE> |
83 |
| <TABLE HEADING> |
83 |
| <TABLE ROW> |
83 |
| ����Advanced |
83 |
| <TABLE ROW> |
83 |
| PCI Device, Slot 1 |
83 |
| �������[ Setup Help ] |
83 |
| <TABLE BODY> |
83 |
| <TABLE ROW> |
83 |
| <TABLE ROW> |
83 |
| Option ROM Scan |
83 |
| Enabled |
83 |
| <TABLE ROW> |
83 |
| Bus Master |
83 |
| Disabled |
83 |
| <TABLE ROW> |
83 |
| Bus Latency Timer |
83 |
| 20h |
83 |
| <TABLE ROW> |
83 |
| <TABLE ROW> |
83 |
| High Priority |
83 |
| Disabled |
83 |
| security screen |
84 |
| security screen |
84 |
| • systems administrator password |
84 |
| • systems administrator password |
84 |
| • user password |
84 |
| • power-on password |
84 |
| • device start protection |
84 |
| • hardware protection |
84 |
| <TABLE> |
84 |
| <TABLE HEADING> |
84 |
| <TABLE ROW> |
84 |
| Main |
84 |
| Advanced |
84 |
| Security |
84 |
| Boot |
84 |
| Power |
84 |
| Exit |
84 |
| <TABLE ROW> |
84 |
| �����[ Setup Help ] |
84 |
| <TABLE BODY> |
84 |
| <TABLE ROW> |
84 |
| Administrator Password |
84 |
| Clear |
84 |
| . |
84 |
| <TABLE ROW> |
84 |
| ������ |
84 |
| �����Set Administrator Password |
84 |
| [ Enter ] |
84 |
| <TABLE ROW> |
84 |
| User Password |
84 |
| Clear |
84 |
| <TABLE ROW> |
84 |
| ��������Set User Password |
84 |
| [ Enter ] |
84 |
| <TABLE ROW> |
84 |
| ���Power-on Password |
84 |
| Enabled |
84 |
| <TABLE ROW> |
84 |
| >> |
84 |
| Device start Protection |
84 |
| <TABLE ROW> |
84 |
| >> |
84 |
| Hardware Protection |
84 |
| <TABLE ROW> |
84 |
| device start protection |
84 |
| device start protection |
84 |
| <TABLE> |
84 |
| <TABLE HEADING> |
84 |
| <TABLE ROW> |
84 |
| ���� |
84 |
| Security |
84 |
| <TABLE ROW> |
84 |
| Device Start Protection |
84 |
| �����[ Setup Help ] |
84 |
| <TABLE BODY> |
84 |
| <TABLE ROW> |
84 |
| <TABLE ROW> |
84 |
| Start from Network |
84 |
| Enabled |
84 |
| <TABLE ROW> |
84 |
| Start from Floppy |
84 |
| Enabled |
84 |
| <TABLE ROW> |
84 |
| Start from CD-ROM |
84 |
| Enabled |
84 |
| <TABLE ROW> |
84 |
| Start from HDD |
84 |
| Enabled |
84 |
| <TABLE ROW> |
84 |
| Start from USB |
84 |
| Enabled |
84 |
| hardware protection |
85 |
| hardware protection |
85 |
| <TABLE> |
85 |
| <TABLE HEADING> |
85 |
| <TABLE ROW> |
85 |
| ���� |
85 |
| Security |
85 |
| <TABLE ROW> |
85 |
| Hardware Protection |
85 |
| ������[ Setup Help ] |
85 |
| <TABLE BODY> |
85 |
| <TABLE ROW> |
85 |
| <TABLE ROW> |
85 |
| Front USB Ports |
85 |
| Unlocked |
85 |
| <TABLE ROW> |
85 |
| Rear USB Ports |
85 |
| Unlocked |
85 |
| <TABLE ROW> |
85 |
| Flexible Disks |
85 |
| Unlocked |
85 |
| <TABLE ROW> |
85 |
| Write on Floppy Disks |
85 |
| Unlocked |
85 |
| <TABLE ROW> |
85 |
| Hard Disk / CD-ROM |
85 |
| Unlocked |
85 |
| <TABLE ROW> |
85 |
| Hard Disk Boot Sector |
85 |
| Unlocked |
85 |
| <TABLE ROW> |
85 |
| Serial Port A |
85 |
| Unlocked |
85 |
| <TABLE ROW> |
85 |
| Serial Port B |
85 |
| Unlocked |
85 |
| <TABLE ROW> |
85 |
| Parallel Port |
85 |
| Unlocked |
85 |
| <TABLE ROW> |
85 |
| boot screen |
85 |
| boot screen |
85 |
| • Hard disk drives |
85 |
| • Hard disk drives |
85 |
| • Removable devices |
85 |
| <TABLE> |
85 |
| <TABLE HEADING> |
85 |
| <TABLE ROW> |
85 |
| Main |
85 |
| Advanced |
85 |
| Security |
85 |
| Boot |
85 |
| Power |
85 |
| Exit |
85 |
| <TABLE ROW> |
85 |
| �������[ Setup Help ] |
85 |
| <TABLE BODY> |
85 |
| <TABLE ROW> |
85 |
| Quickboot Mode |
85 |
| Enabled |
85 |
| <TABLE ROW> |
85 |
| Primary Graphics Adapter |
85 |
| AGP |
85 |
| <TABLE ROW> |
85 |
| >> |
85 |
| Boot Device Priority |
85 |
| <TABLE ROW> |
85 |
| power screen |
86 |
| power screen |
86 |
| <TABLE> |
86 |
| <TABLE HEADING> |
86 |
| <TABLE ROW> |
86 |
| Main |
86 |
| Advanced |
86 |
| Security |
86 |
| Boot |
86 |
| Power |
86 |
| Exit |
86 |
| <TABLE ROW> |
86 |
| �����[ Setup Help ] |
86 |
| <TABLE BODY> |
86 |
| <TABLE ROW> |
86 |
| Remote Power On |
86 |
| Enabled |
86 |
| <TABLE ROW> |
86 |
| After Power Failure |
86 |
| Last State |
86 |
| <TABLE ROW> |
86 |
| Boot on LAN after RPO |
86 |
| Enabled |
86 |
| <TABLE ROW> |
86 |
| OPROM display mode |
86 |
| Force BIOS |
86 |
| <TABLE ROW> |
86 |
| exit screen |
86 |
| exit screen |
86 |
| <TABLE> |
86 |
| <TABLE HEADING> |
86 |
| <TABLE ROW> |
86 |
| Main |
86 |
| Advanced |
86 |
| Security |
86 |
| Boot |
86 |
| Power |
86 |
| Exit |
86 |
| <TABLE ROW> |
86 |
| �����[ Setup Help ] |
86 |
| <TABLE BODY> |
86 |
| <TABLE ROW> |
86 |
| >> |
86 |
| Exit Saving Changes |
86 |
| [�Enter�] |
86 |
| <TABLE ROW> |
86 |
| >> |
86 |
| Exit Discarding Changes |
86 |
| [�Enter�] |
86 |
| <TABLE ROW> |
86 |
| updating the system BIOS |
87 |
| updating the system BIOS |
87 |
| Figure�3�1 System BIOS Flash Process |
87 |
| Figure�3�1 System BIOS Flash Process |
87 |
| <GRAPHIC> |
87 |
| restoring BIOS default settings |
88 |
| restoring BIOS default settings |
88 |
| 1. To access the Setup program, press |
88 |
| 1. To access the Setup program, press |
88 |
| 2. Press |
88 |
| 3. Press |
88 |
| if you forgot the administrator password |
89 |
| if you forgot the administrator password |
89 |
| 1. Turn off the workstation, disconnect the power cord and all cables, then remove the cover. See... |
89 |
| 1. Turn off the workstation, disconnect the power cord and all cables, then remove the cover. See... |
89 |
| 2. Set switch |
89 |
| 3. Replace the power cord, connect the monitor and restart the workstation. |
89 |
| 4. When the |
89 |
| 5. Remove the power cord, and reset switch |
89 |
| 6. Connect all the cables, replace the workstation’s cover, turn on the workstation, and let it c... |
89 |
| 7. After POST completes, press |
89 |
| 8. Set the administrator and new user passwords. |
89 |
| 9. To save the new password and exit Setup, press |
89 |
| clearing the CMOS |
90 |
| clearing the CMOS |
90 |
| 1. Turn off the workstation, disconnect the power cord and all cables, then remove the cover. See... |
90 |
| 1. Turn off the workstation, disconnect the power cord and all cables, then remove the cover. See... |
90 |
| 2. Set the system board switch |
90 |
| 3. Replace the cover, reconnect the power cord, reconnect the monitor and video cable. |
90 |
| 4. Reboot the workstation. A message similar to the following will appear: |
90 |
| 5. Turn off the workstation, disconnect the power cord and video cable, and remove the cover. |
90 |
| 6. Set the system board switch |
90 |
| 7. Replace the cover, and reconnect the power cord and all cables. |
90 |
| 8. Turn on the workstation. Press F2 to run Setup, then press |
90 |
| 9. To save the configuration and exit Setup, press |
90 |
| recovering the BIOS (crisis mode) |
91 |
| recovering the BIOS (crisis mode) |
91 |
| 1. Copy the BIOS ROM file to a flexible disk and name the file “ |
91 |
| 1. Copy the BIOS ROM file to a flexible disk and name the file “ |
91 |
| 2. Turn off the workstation, disconnect the power cord, and remove the cover. See the chapter “re... |
91 |
| 3. Set switch |
91 |
| 4. Insert the floppy disk into the floppy disk drive. |
91 |
| 5. Reconnect the power cord, and turn on the workstation. |
91 |
| 6. The workstation will flash the BIOS. During the flash process, the screen remains blank. |
91 |
| 7. When you hear a continuous beep, set switch |
91 |
| 8. Let the workstation reboot on its own. |
91 |
| 9. Replace the cover. See the chapter “removing and replacing hardware parts.” |
91 |
| BIOS addresses |
92 |
| BIOS addresses |
92 |
| system memory map |
92 |
| system memory map |
92 |
| hp i/o port map (i/o addresses used by the system |
93 |
| hp i/o port map (i/o addresses used by the system |
93 |
| <TABLE> |
93 |
| <TABLE HEADING> |
93 |
| <TABLE ROW> |
93 |
| Default Values for I/O Address Ports |
93 |
| Function |
93 |
| <TABLE BODY> |
93 |
| <TABLE ROW> |
93 |
| 0000 - 0CF7 |
93 |
| DMA controller 1 |
93 |
| <TABLE ROW> |
93 |
| 0020 - 0021 |
93 |
| Master interrupt controller (8259) |
93 |
| <TABLE ROW> |
93 |
| 002E - 002F |
93 |
| Super I/O |
93 |
| <TABLE ROW> |
93 |
| 0040 - 0043 |
93 |
| Timer 1 |
93 |
| <TABLE ROW> |
93 |
| 0060, 0064 |
93 |
| Keyboard controller (reset, slow A20) |
93 |
| <TABLE ROW> |
93 |
| 0061 |
93 |
| Port B (speaker, NMI status, and control) |
93 |
| <TABLE ROW> |
93 |
| 0070 |
93 |
| Bit 7: NMI mask register |
93 |
| <TABLE ROW> |
93 |
| 0070 - 0071 |
93 |
| RTC and CMOS |
93 |
| <TABLE ROW> |
93 |
| 0080 |
93 |
| Manufacturing port (POST card) |
93 |
| <TABLE ROW> |
93 |
| 0081 - 0083, 008F |
93 |
| DMA low page register |
93 |
| <TABLE ROW> |
93 |
| 0092 |
93 |
| PS/2 reset and Fast A20 |
93 |
| <TABLE ROW> |
93 |
| 00A0 - 00A1 |
93 |
| Slave interrupt controller |
93 |
| <TABLE ROW> |
93 |
| 00C0 - 00DF |
93 |
| DMA controller 2 |
93 |
| <TABLE ROW> |
93 |
| 00F0 - 00FF |
93 |
| Coprocessor error |
93 |
| <TABLE ROW> |
93 |
| 0170 - 0177 |
93 |
| Free (IDE secondary channel) |
93 |
| <TABLE ROW> |
93 |
| 01F0 - 01F7 |
93 |
| IDE primary channel |
93 |
| <TABLE ROW> |
93 |
| 0278 - 027F |
93 |
| LPT 2 |
93 |
| <TABLE ROW> |
93 |
| 02E8 - 02EF |
93 |
| Serial port 4 (COM4) |
93 |
| <TABLE ROW> |
93 |
| 02F8 - 02FF |
93 |
| Serial port 2 (COM2) |
93 |
| <TABLE ROW> |
93 |
| 0372 - 0377 |
93 |
| Free (IDE secondary channel, secondary floppy disk drive) |
93 |
| <TABLE ROW> |
93 |
| 0378 - 037F |
93 |
| LPT1 |
93 |
| <TABLE ROW> |
93 |
| 03B0 - 03DF |
93 |
| VGA |
93 |
| <TABLE ROW> |
93 |
| 03E8 - 03EF |
93 |
| COM3 |
93 |
| <TABLE ROW> |
93 |
| 03F0 - 03F5 |
93 |
| Floppy disk drive controller |
93 |
| <TABLE ROW> |
93 |
| 03F6 |
93 |
| IDE primary channel |
93 |
| <TABLE ROW> |
94 |
| 03F7 |
94 |
| Floppy disk drive controller |
94 |
| <TABLE ROW> |
94 |
| 03F8 - 03FF |
94 |
| COM1 |
94 |
| <TABLE ROW> |
94 |
| 04D0 - 04D1 |
94 |
| Interrupt edge/level control |
94 |
| <TABLE ROW> |
94 |
| 0778 - 077F |
94 |
| LPT1 ECP |
94 |
| <TABLE ROW> |
94 |
| 0CF8 - 0CFF |
94 |
| PCI configuration space |
94 |
| <TABLE ROW> |
94 |
| C000 - |
94 |
| Power management I/O space and ACPI registers |
94 |
| <TABLE ROW> |
94 |
| C100 - C10F |
94 |
| SMBus I/O space |
94 |
| DMA channel controllers |
94 |
| DMA channel controllers |
94 |
| <TABLE> |
94 |
| <TABLE HEADING> |
94 |
| <TABLE ROW> |
94 |
| DMA controller |
94 |
| <TABLE BODY> |
94 |
| <TABLE ROW> |
94 |
| Channel |
94 |
| Channel |
94 |
| Function |
94 |
| Function |
94 |
| <TABLE ROW> |
94 |
| DMA 0 |
94 |
| Free |
94 |
| <TABLE ROW> |
94 |
| DMA 1 |
94 |
| Free if not used for parallel port in Setup |
94 |
| <TABLE ROW> |
94 |
| DMA 2 |
94 |
| Floppy disk drive controller |
94 |
| <TABLE ROW> |
94 |
| DMA 3 |
94 |
| Free if not used for parallel port in Setup |
94 |
| <TABLE ROW> |
94 |
| DMA 4 |
94 |
| Used to cascade DMA channels 0-3 |
94 |
| <TABLE ROW> |
94 |
| DMA 5 |
94 |
| Free |
94 |
| <TABLE ROW> |
94 |
| DMA 6 |
94 |
| Free |
94 |
| <TABLE ROW> |
94 |
| DMA 7 |
94 |
| Free |
94 |
| interrupt controllers |
94 |
| interrupt controllers |
94 |
| <TABLE> |
95 |
| <TABLE HEADING> |
95 |
| <TABLE ROW> |
95 |
| I/O APIC Input |
95 |
| IRQ |
95 |
| IRQ Description |
95 |
| <TABLE BODY> |
95 |
| <TABLE ROW> |
95 |
| INTIN0 |
95 |
| ICH |
95 |
| <TABLE ROW> |
95 |
| INTIN1 |
95 |
| IRQ1 |
95 |
| Super I/O keyboard controller |
95 |
| <TABLE ROW> |
95 |
| INTIN2 |
95 |
| IRQ0 |
95 |
| ICH system timer |
95 |
| <TABLE ROW> |
95 |
| INTIN3 |
95 |
| IRQ3 |
95 |
| Super I/O - Used by serial port if enabled |
95 |
| <TABLE ROW> |
95 |
| INTIN4 |
95 |
| IRQ4 |
95 |
| Super I/O - Used by serial port if enabled |
95 |
| <TABLE ROW> |
95 |
| INTIN5 |
95 |
| IRQ5 |
95 |
| Free if not used for parallel port or audio |
95 |
| <TABLE ROW> |
95 |
| INTIN6 |
95 |
| IRQ6 |
95 |
| Super I/O - floppy disk controller |
95 |
| <TABLE ROW> |
95 |
| INTIN7 |
95 |
| IRQ7 |
95 |
| Super I/O - LPT1 |
95 |
| <TABLE ROW> |
95 |
| INTIN8 |
95 |
| IRQ8 |
95 |
| ICH - RTC |
95 |
| <TABLE ROW> |
95 |
| INTIN9 |
95 |
| IRQ9 |
95 |
| Available for PCI devices |
95 |
| <TABLE ROW> |
95 |
| INTIN10 |
95 |
| IRQ10 |
95 |
| Available for PCI devices |
95 |
| <TABLE ROW> |
95 |
| INTIN11 |
95 |
| IRQ11 |
95 |
| Available for PCI devices |
95 |
| <TABLE ROW> |
95 |
| INTIN12 |
95 |
| IRQ12 |
95 |
| Super I/O - mouse |
95 |
| <TABLE ROW> |
95 |
| INTIN13 |
95 |
| IRQ13 |
95 |
| Coprocessor |
95 |
| <TABLE ROW> |
95 |
| INTIN14 |
95 |
| IRQ14 |
95 |
| ICH - Integrated IDE Controller (primary) |
95 |
| <TABLE ROW> |
95 |
| INTIN15 |
95 |
| IRQ15 |
95 |
| ICH - Integrated IDE Controller (secondary) |
95 |
| <TABLE ROW> |
95 |
| INTIN16 |
95 |
| PCINTA |
95 |
| <TABLE ROW> |
95 |
| INTIN17 |
95 |
| PCINTB |
95 |
| <TABLE ROW> |
95 |
| INTIN18 |
95 |
| PCINTC |
95 |
| <TABLE ROW> |
95 |
| INTIN19 |
95 |
| PCINTD |
95 |
| <TABLE ROW> |
95 |
| INTIN20 |
95 |
| TFPC IRQ |
95 |
| <TABLE ROW> |
95 |
| INTIN21 |
95 |
| SCI IRQ |
95 |
| <TABLE ROW> |
95 |
| INTIN22 |
95 |
| not connected |
95 |
| <TABLE ROW> |
95 |
| INTIN23 |
95 |
| ICH SMI (not used) |
95 |
| • PIC mode |
95 |
| • PIC mode |
95 |
| • PIC mode |
95 |
| • Virtual wire mode |
96 |
| • Virtual wire mode |
96 |
| • Symmetric I/O mode |
96 |
| • Symmetric I/O mode |
96 |
| NOTE In PIC mode and virtual wire mode, PCI interrupts are routed to the INT line. In symmetric I... |
96 |
| PCI IRQ lines |
96 |
| PCI IRQ lines |
96 |
| 4 pre-boot diagnostics and BIOS errors |
97 |
| 4 pre-boot diagnostics and BIOS errors |
97 |
| hp e-Diagtools |
98 |
| hp e-Diagtools |
98 |
| • Distinguish between software and hardware problems |
98 |
| • Distinguish between software and hardware problems |
98 |
| • Verify the correct functioning of a HP computer |
98 |
| • Diagnose hardware-related problems |
98 |
| • Provide precise information to support providers so that they can solve any problem quickly and... |
98 |
| overview of e-Diagtools |
98 |
| overview of e-Diagtools |
98 |
| • The Pre-Boot Diagnostics, which emit a buzzing sound followed by an audible set of beeps that h... |
98 |
| • The Pre-Boot Diagnostics, which emit a buzzing sound followed by an audible set of beeps that h... |
98 |
| • The e-Diagtools core tests, which provide hardware detection, basic and advanced system tests, ... |
98 |
| • A set of functions to forward the Support Ticket to your authorized support provider via e-mail... |
98 |
| pre-boot audio signal and beeps |
99 |
| pre-boot audio signal and beeps |
99 |
| NOTE Pre-boot diagnostics are not provided on all HP workstations. |
99 |
| • The modulated audio signal can be interpreted by a support provider equipped with the Virtual C... |
99 |
| • The modulated audio signal can be interpreted by a support provider equipped with the Virtual C... |
99 |
| • The distinct beeps from a beep code that you can interpret using the following table: |
99 |
| <TABLE> |
99 |
| Table�4�1 Pre-boot Beep Codes |
99 |
| <TABLE HEADING> |
99 |
| <TABLE ROW> |
99 |
| Problem |
99 |
| Number of Beeps |
99 |
| <TABLE BODY> |
99 |
| <TABLE ROW> |
99 |
| If there is a buzzing sound: |
99 |
| • If you push the power button for more than 5 seconds, this is normal; there is no error. |
99 |
| • If you push the power button for more than 5 seconds, this is normal; there is no error. |
99 |
| • The power button may be stuck. |
99 |
| • Computer is not plugged in |
99 |
| • Computer is not plugged in |
99 |
| • Power supply failure |
99 |
| • System board failure. |
99 |
| <TABLE ROW> |
99 |
| Absent or incorrectly connected processor |
99 |
| 1 |
99 |
| <TABLE ROW> |
99 |
| Power supply in protected mode |
99 |
| 2 |
99 |
| <TABLE ROW> |
99 |
| Memory failure |
99 |
| 3 |
99 |
| <TABLE ROW> |
99 |
| Video controller failure |
99 |
| 4 |
99 |
| <TABLE ROW> |
99 |
| PCI device initialization failure |
99 |
| 5 |
99 |
| <TABLE ROW> |
100 |
| Corrupted BIOS |
100 |
| 6 |
100 |
| <TABLE ROW> |
100 |
| Defective system board |
100 |
| 7 |
100 |
| NOTE Avoid disconnecting the computer’s power cord as this will delete some of the computer’s err... |
100 |
| BIOS error messages |
101 |
| BIOS error messages |
101 |
| handling pre-boot, BIOS, or e-Diagtools errors |
102 |
| handling pre-boot, BIOS, or e-Diagtools errors |
102 |
| calling your support provider |
102 |
| calling your support provider |
102 |
| • For BIOS error messages, press |
102 |
| • For BIOS error messages, press |
102 |
| • For pre-boot errors (beep errors), press the computer’s power button for at least five seconds |
102 |
| • For e-Diagtools errors, press |
102 |
| troubleshooting the error yourself |
103 |
| troubleshooting the error yourself |
103 |
| NOTE Ensure you are using the most recent BIOS version for your workstation. This will help to en... |
103 |
| e-Diagtools online troubleshooting |
104 |
| e-Diagtools online troubleshooting |
104 |
| • Pre-boot diagnostic errors (beep errors) |
104 |
| • Pre-boot diagnostic errors (beep errors) |
104 |
| • BIOS Error Message Utility (also called “configuration diagnostics”) |
104 |
| • e-Diagtool’s hardware diagnostic errors. See you |
104 |
| running e-Diagtools |
105 |
| running e-Diagtools |
105 |
| • The Utility Partition pre-installed on your hard disk (recommended). This does not apply to Fas... |
105 |
| • The Utility Partition pre-installed on your hard disk (recommended). This does not apply to Fas... |
105 |
| • The HP Recovery CD-ROM that was supplied with your workstation. |
105 |
| • The HP Diagtools CD-ROM. |
105 |
| NOTE Only the Utility Partition version of e-Diagtools supports the full range of e-features. Whe... |
105 |
| running e-Diagtools from the utility partition on your hard disk |
105 |
| running e-Diagtools from the utility partition on your hard disk |
105 |
| 1. Quit all applications, shut down the operating system, and restart your computer. |
105 |
| 1. Quit all applications, shut down the operating system, and restart your computer. |
105 |
| 2. After the initial splash screen with the logo, a message is displayed: |
105 |
| Press <F10> to enter HP Utility Partition... or any other key to proceed |
105 |
| 3. Press |
105 |
| NOTE If this does not work, it probably means that the Utility Partition has been disabled. Try r... |
106 |
| 4. Select the option to run e-Diagtools. Depending on your BIOS configuration, you may have to re... |
106 |
| NOTE You cannot move from one option to another. Once you have selected an option, you have to ex... |
106 |
| running e-Diagtools from a CD-ROM |
106 |
| running e-Diagtools from a CD-ROM |
106 |
| NOTE Only the Utility Partition version of e-Diagtools supports the full range of e-features. Whe... |
106 |
| prerequisites |
106 |
| prerequisites |
106 |
| • No operating system is specified, which means that: |
106 |
| • No operating system is specified, which means that: |
106 |
| — if the |
106 |
| — if the |
106 |
| — if the |
106 |
| • All |
106 |
| • If you are running e-Diagtools from a CD-ROM, the option to start from the CD-ROM is enabled an... |
107 |
| running e-Diagtools from the hp recovery CD |
107 |
| running e-Diagtools from the hp recovery CD |
107 |
| 1. Insert the HP CD-ROM in your CD-ROM drive. Shut down the operating system and restart your com... |
107 |
| 1. Insert the HP CD-ROM in your CD-ROM drive. Shut down the operating system and restart your com... |
107 |
| 2. Ensure that the option to start from the CD-ROM drive is enabled, and that the CD-ROM is confi... |
107 |
| 3. e-Diagtools will start automatically, or, depending on the HP CD�ROM used, a menu appears. In ... |
107 |
| running e-Diagtools from the hp Diagtools CD-ROM |
107 |
| running e-Diagtools from the hp Diagtools CD-ROM |
107 |
| 1. Insert the HP Diagtools CD-ROM in your CD-ROM drive. Shut down the operating system and restar... |
107 |
| 1. Insert the HP Diagtools CD-ROM in your CD-ROM drive. Shut down the operating system and restar... |
107 |
| 2. Ensure that the option to start from the CD-ROM drive is enabled and that the CD-ROM is config... |
107 |
| 3. The programs on the CD-ROM will automatically determine the appropriate version of e-Diagtools... |
107 |
| hp e-Diagtools hardware tests |
108 |
| hp e-Diagtools hardware tests |
108 |
| • Hardware Detection |
108 |
| • Hardware Detection |
108 |
| • Hardware Detection |
108 |
| • Basic System Tests |
108 |
| • Basic System Tests |
108 |
| • Advanced System Tests |
108 |
| • Advanced System Tests |
108 |
| for more information |
108 |
| for more information |
108 |
| • Download e-Diagtools |
108 |
| • Download e-Diagtools |
108 |
| • Order the HP Diagtools CD-ROM |
108 |
| • Get information about e-Diagtools, such as Frequently Asked Questions. |
108 |
| 5 hardware components |
109 |
| 5 hardware components |
109 |
| • Graphics cards |
109 |
| • Graphics cards |
109 |
| • Network cards |
109 |
| • SCSI adapter cards |
109 |
| • IEEE-1394 (Firewire) card |
109 |
| • Mass storage devices |
109 |
| • Connectors and sockets |
109 |
| • The rear panel |
109 |
| graphics cards |
110 |
| graphics cards |
110 |
| • Matrox Millennium G450 (for more information than is presented below, see |
110 |
| • Matrox Millennium G450 (for more information than is presented below, see |
110 |
| • nVIDIA Quadro2 MXR and Quadro2 Pro (for more information, see |
110 |
| Matrox Millennium G450 graphics card |
110 |
| Matrox Millennium G450 graphics card |
110 |
| • Powered by the 256-bit DualBus Matrox G450 chip |
110 |
| • Powered by the 256-bit DualBus Matrox G450 chip |
110 |
| • Matrox DualHead technology for connecting two monitors |
110 |
| • Matrox DualHead technology with PowerDesk desktop manager: |
110 |
| — Simple support for multiple resolutions and refresh rates |
110 |
| — Simple support for multiple resolutions and refresh rates |
110 |
| — Tools for repositioning windows and dialog boxes. |
110 |
| • Optional TV output (composite video and S-video, NTSC and PAL) |
110 |
| • Full AGP 2X/AGP 4X support (up to 1GB/sec bandwidth) |
110 |
| • 360MHz main RAMDAC and 230MHz secondary RAMDAC |
110 |
| • Support for all VESA standards: |
110 |
| — VBE 2.0 (Super VGA modes) |
110 |
| — VBE 2.0 (Super VGA modes) |
110 |
| — DPMS energy saving |
110 |
| — DDC2B support for Plug and Play (PnP) detection of monitor |
110 |
| • Support for true 32-bit color (16.7 million colors) at resolutions up to 2048�x�1536 on the mai... |
110 |
| • Support for monitors with 16/10 aspect ration, at resolutions up to 1920�x�1200 on the main dis... |
110 |
| 3D features |
110 |
| 3D features |
110 |
| • VCQ2 or Vibrant Color Quality2 |
110 |
| • VCQ2 or Vibrant Color Quality2 |
110 |
| • Supports 32-bit Z buffering for exceptional rendering precision |
110 |
| • Environment-mapped bump mapping for more realistic 3D images |
111 |
| • Stencil buffering |
111 |
| • Bilinear, trilinear, and anisotropic filtering |
111 |
| • Single, double, and triple buffering |
111 |
| • Texture mapping |
111 |
| • MIP mapping |
111 |
| • Gouraud shading |
111 |
| • Alpha blending, anti-aliasing, fogging, specular highlighting |
111 |
| Figure 5�1 |
111 |
| Figure�5�1 Matrox Millennium G450 Graphics Card |
111 |
| Figure�5�1 Matrox Millennium G450 Graphics Card |
111 |
| <GRAPHIC> |
111 |
| available video resolutions |
112 |
| available video resolutions |
112 |
| <TABLE> |
113 |
| <TABLE HEADING> |
113 |
| <TABLE ROW> |
113 |
| Maximum Refresh Rates (Hz) |
113 |
| <TABLE ROW> |
113 |
| Aspect Ratio |
113 |
| Resolution |
113 |
| Main Display |
113 |
| Second Display |
113 |
| <TABLE BODY> |
113 |
| <TABLE ROW> |
113 |
| Traditional 4:3/5:4 aspect ratio |
113 |
| Traditional 4:3/5:4 aspect ratio |
113 |
| 640x480 |
113 |
| 200 |
113 |
| 200 |
113 |
| <TABLE ROW> |
113 |
| 800x600 |
113 |
| 200 |
113 |
| 200 |
113 |
| <TABLE ROW> |
113 |
| 1024x768 |
113 |
| 160 |
113 |
| 160 |
113 |
| <TABLE ROW> |
113 |
| 1152x864 |
113 |
| 140 |
113 |
| 150 |
113 |
| <TABLE ROW> |
113 |
| 1280x1024 |
113 |
| 120 |
113 |
| 120 |
113 |
| <TABLE ROW> |
113 |
| 1600x1200 |
113 |
| 100 |
113 |
| 85 |
113 |
| <TABLE ROW> |
113 |
| 1800x1440 |
113 |
| 85 |
113 |
| — |
113 |
| <TABLE ROW> |
113 |
| 1920x1440 |
113 |
| 85 |
113 |
| — |
113 |
| <TABLE ROW> |
113 |
| 2048x1536 |
113 |
| 85 |
113 |
| — |
113 |
| <TABLE ROW> |
113 |
| Wide screen 16:9/16:10 aspect ratio |
113 |
| Wide screen 16:9/16:10 aspect ratio |
113 |
| 856x480 |
113 |
| 200 |
113 |
| 200 |
113 |
| <TABLE ROW> |
113 |
| 1280x720 |
113 |
| 160 |
113 |
| 140 |
113 |
| <TABLE ROW> |
113 |
| 1600x1024 |
113 |
| 120 |
113 |
| 90 |
113 |
| <TABLE ROW> |
113 |
| 1920x1080 |
113 |
| 110 |
113 |
| — |
113 |
| <TABLE ROW> |
113 |
| 1920x1200 |
113 |
| 100 |
113 |
| — |
113 |
| limitations |
114 |
| limitations |
114 |
| • The second display supports only 16-bit and 32-bit color. |
114 |
| • The second display supports only 16-bit and 32-bit color. |
114 |
| • 3D acceleration is available only when you use 16-bit and 32-bit color. |
114 |
| NOTE For complete information on the Matrox graphics cards, see |
114 |
| nVIDIA Quadro2 MXR |
114 |
| nVIDIA Quadro2 MXR |
114 |
| • TwinView architecture, allowing two simultaneous displays |
114 |
| • TwinView architecture, allowing two simultaneous displays |
114 |
| • Support for both DVI-I (digital LCD) and VGA (analog CRT) monitors |
114 |
| • AGP 4x with fast writes |
114 |
| • 350MHz RAMDAC |
114 |
| • Digital Vibrance Control (DVC) for accurate color adjustment giving bright, accurate colors in ... |
114 |
| • High-performance hardware anti-aliasing for smoother edges |
114 |
| Figure�5�2 nVIDIA Quadro2 MXR Graphics Card |
114 |
| Figure�5�2 nVIDIA Quadro2 MXR Graphics Card |
114 |
| <GRAPHIC> |
115 |
| 3D features |
115 |
| • Second-generation transform and lighting engines |
115 |
| • Second-generation transform and lighting engines |
115 |
| • Dedicated graphics-specific GPU frees your Workstation’s main processor for other tasks and pro... |
115 |
| • nVIDIA shading rasterizer provides natural visual properties such as cloud, smoke, water, texti... |
115 |
| • 32MB unified frame buffer allows the use of high-resolution 32bpp textures |
115 |
| • 32-bit Z/Stencil buffer eliminates polygon-popping problems in high-polygon 3D imaging |
115 |
| nVIDIA Quadro2 Pro |
116 |
| nVIDIA Quadro2 Pro |
116 |
| • Hardware anti-aliased line engine. |
116 |
| • Hardware anti-aliased line engine. |
116 |
| • 6.4 GB/sec. bandwidth enabling work in fully textured mode while achieving real-time frame rates. |
116 |
| • 64 Mbyte unified frame buffer providing ample room for high resolution, 32bpp textures. |
116 |
| • 1.0G pixels/sec. rendering power. |
116 |
| • 31M triangles/sec. geometry processing power. |
116 |
| Figure�5�3 nVIDIA Quadro2 Pro Graphics Card |
116 |
| Figure�5�3 nVIDIA Quadro2 Pro Graphics Card |
116 |
| <GRAPHIC> |
116 |
| SCSI adapter cards |
117 |
| SCSI adapter cards |
117 |
| Adaptec 29160 SCSI PCI adapter card |
117 |
| Adaptec 29160 SCSI PCI adapter card |
117 |
| Figure�5�4 Adaptec SCSI Card |
117 |
| Figure�5�4 Adaptec SCSI Card |
117 |
| <GRAPHIC> |
117 |
| • Connector 1: 68-pin external connector for LVD SCSI devices |
117 |
| • Connector 2: 68-pin internal connector for LVD SCSI devices |
117 |
| • Connector 3: 68-pin internal connector for wide SE SCSI devices |
117 |
| • Connector 4: 50-pin internal connector for narrow SE SCSI devices |
117 |
| external SCSI cable information |
118 |
| external SCSI cable information |
118 |
| additional SCSI card features |
119 |
| additional SCSI card features |
119 |
| <TABLE> |
119 |
| <TABLE HEADING> |
119 |
| <TABLE ROW> |
119 |
| Feature |
119 |
| Description |
119 |
| <TABLE BODY> |
119 |
| <TABLE ROW> |
119 |
| Double Transition Clocking |
119 |
| Changes the digital protocol to use both edges of the SCSI request/acknowledge signal clock. Allo... |
119 |
| <TABLE ROW> |
119 |
| Cyclical Redundancy Check |
119 |
| Provides extra data protection for marginal cables that are connected to external devices. The Ul... |
119 |
| • Single-bit errors |
119 |
| • Single-bit errors |
119 |
| • Double-bit errors |
119 |
| • Odd number of errors |
119 |
| • Burst errors up to 32-bits long |
119 |
| <TABLE ROW> |
119 |
| Domain Validation |
119 |
| Tests networks, cables, backplanes, terminators, and hard disk drives to ensure that the environm... |
119 |
| IEEE-1394 (Firewire) card |
120 |
| IEEE-1394 (Firewire) card |
120 |
| Figure�5�5 IEEE-1394 (Firewire) Card |
120 |
| Figure�5�5 IEEE-1394 (Firewire) Card |
120 |
| <GRAPHIC> |
121 |
| IEEE-1394 cable |
121 |
| Figure�5�6 Cross Section of the IEEE-1394 Cable |
121 |
| Figure�5�6 Cross Section of the IEEE-1394 Cable |
121 |
| <GRAPHIC> |
122 |
| mass storage devices |
122 |
| flexible disk drives |
122 |
| flexible disk drives |
122 |
| hard disk drives |
122 |
| hard disk drives |
122 |
| <TABLE> |
122 |
| Table�5�1 IDE Hard Disk Drives |
122 |
| <TABLE HEADING> |
122 |
| <TABLE ROW> |
122 |
| Maxtor IDE (7.2 krpm) |
122 |
| Maxtor IDE (7.2 krpm) |
122 |
| Maxtor |
122 |
| <TABLE BODY> |
122 |
| <TABLE ROW> |
122 |
| Capacity |
122 |
| 20GB |
122 |
| 40GB |
122 |
| 80GB |
122 |
| <TABLE ROW> |
122 |
| Interface |
122 |
| Ultra ATA/100 |
122 |
| Ultra ATA/100 |
122 |
| Ultra ATA/100 |
122 |
| <TABLE ROW> |
122 |
| Average seek time (read) |
122 |
| 8.5ms to 8.9ms |
122 |
| 8.5ms to 8.9ms |
122 |
| 9.5ms |
122 |
| <TABLE ROW> |
122 |
| Track-to-track Seek Time |
122 |
| 1.2ms |
122 |
| 1.2ms |
122 |
| 0.95ms |
122 |
| <TABLE ROW> |
122 |
| Full Stroke Seek Time |
122 |
| 15ms |
122 |
| 15ms |
122 |
| — |
122 |
| <TABLE ROW> |
122 |
| Number of discs/heads |
122 |
| 1/1 |
122 |
| 1/2 |
122 |
| 2/4 |
122 |
| <TABLE ROW> |
122 |
| Buffer size |
122 |
| 2MB |
122 |
| 2MB |
122 |
| 2MB |
122 |
| <TABLE> |
123 |
| Table�5�2 SCSI Hard Disk Drives |
123 |
| <TABLE HEADING> |
123 |
| <TABLE ROW> |
123 |
| Maxtor Atlas 10K III SCSI (10 krpm) |
123 |
| Maxtor Atlas 10K III SCSI (10 krpm) |
123 |
| Maxtor |
123 |
| <TABLE BODY> |
123 |
| <TABLE ROW> |
123 |
| Capacity |
123 |
| 18.4GB |
123 |
| 36.7GB |
123 |
| 73.4GB |
123 |
| <TABLE ROW> |
123 |
| Interface |
123 |
| Ultra160 SCSI |
123 |
| Ultra160 SCSI |
123 |
| Ultra160 SCSI |
123 |
| <TABLE ROW> |
123 |
| Average seek time (read) |
123 |
| 4.5ms |
123 |
| 4.5ms |
123 |
| — |
123 |
| <TABLE ROW> |
123 |
| Track-to-Track Seek Time |
123 |
| 0.3ms |
123 |
| 0.3ms |
123 |
| — |
123 |
| <TABLE ROW> |
123 |
| Full Stroke Seek Time |
123 |
| 11ms |
123 |
| 11ms |
123 |
| — |
123 |
| <TABLE ROW> |
123 |
| Number of disks/heads |
123 |
| 1/2 |
123 |
| 2/4 |
123 |
| 4/8 |
123 |
| <TABLE ROW> |
123 |
| Buffer size |
123 |
| 8MB |
123 |
| 8MB |
123 |
| — |
123 |
| CD-ROM drives |
124 |
| CD-ROM drives |
124 |
| IDE 48X CD-ROM drive |
124 |
| IDE 48X CD-ROM drive |
124 |
| • Application disk type (confirmed by Red and Yellow Book) |
124 |
| • Application disk type (confirmed by Red and Yellow Book) |
124 |
| • CD-ROM data disk (Mode 1 and Mode 2) |
124 |
| • Photo-CD Multisession |
124 |
| • Audio CD |
124 |
| • Mixed-mode CD-ROM (data and audio) |
124 |
| • CD-ROM XA, CD-I, CD-Extra, CD-R, CD-RW |
124 |
| • Interface type: E-IDE/ATAPI. |
124 |
| <TABLE> |
124 |
| <TABLE HEADING> |
124 |
| <TABLE ROW> |
124 |
| Description |
124 |
| <TABLE BODY> |
124 |
| <TABLE ROW> |
124 |
| Data capacity |
124 |
| 650MB |
124 |
| <TABLE ROW> |
124 |
| Loading Type |
124 |
| Motorized tray |
124 |
| <TABLE ROW> |
124 |
| Data transfer rate |
124 |
| Sustained transfer rate (1X=150 KB/sec) Outerside: 7,200KB/sec |
124 |
| <TABLE ROW> |
124 |
| Buffer memory size |
124 |
| 128KB |
124 |
| <TABLE ROW> |
124 |
| Access time |
124 |
| Average stroke (1 / 3) 110ms |
124 |
| <TABLE ROW> |
124 |
| Full stroke 180ms |
124 |
| <TABLE ROW> |
124 |
| Rotational speed |
124 |
| Approximately 11,100 rpm maximum |
124 |
| CD-RW drive |
125 |
| CD-RW drive |
125 |
| • CD-ROM data disk (Mode 1 and Mode 2) |
125 |
| • CD-ROM data disk (Mode 1 and Mode 2) |
125 |
| • Photo-CD Multisession |
125 |
| • Video CD |
125 |
| • CD-DA |
125 |
| • CD-I FMW |
125 |
| • CD-ROM XA Mode 2 (Form 1 & 2) |
125 |
| • Enhanced CD (CD-Plus, CD-Extra, Pre-gap, Mixed) |
125 |
| • MPC III compliant |
125 |
| • Interface type: E-IDE/ATAPI. |
125 |
| <TABLE> |
125 |
| <TABLE HEADING> |
125 |
| <TABLE ROW> |
125 |
| Description |
125 |
| <TABLE BODY> |
125 |
| <TABLE ROW> |
125 |
| Write/Read Speed |
125 |
| Write (CD-R) 2¥ to 16¥ Write (CD-R/W) 2¥ , 4¥ , 8¥ , 10¥ Write 40¥ (maximum) |
125 |
| <TABLE ROW> |
125 |
| Data capacity |
125 |
| 650MB or up to 74 minutes of audio per disc 700MB or up to 80 minutes of audio per extended disk ... |
125 |
| <TABLE ROW> |
125 |
| Data transfer rate (max.) |
125 |
| 600 KB/sec |
125 |
| <TABLE ROW> |
125 |
| Access Time |
125 |
| < 100ms |
125 |
| <TABLE ROW> |
125 |
| Loading Type |
125 |
| Motorized tray |
125 |
| <TABLE ROW> |
125 |
| Mounting Type |
125 |
| Horizontal |
125 |
| <TABLE ROW> |
125 |
| Data Buffer Capacity |
125 |
| 128 KB |
125 |
| <TABLE ROW> |
125 |
| Rotation Method |
125 |
| - Constant Angular Velocity (CAV) - Constant Linear Velocity |
125 |
| <TABLE ROW> |
125 |
| Reliability |
125 |
| MTBF 120,000 POH |
125 |
| DVD drive |
126 |
| DVD drive |
126 |
| • Supported CD-ROM formats: |
126 |
| • Supported CD-ROM formats: |
126 |
| • Supported DVD-ROM formats: |
126 |
| • Interface: E-IDE/ATAPI, Support Ultra DMA 66. |
126 |
| <TABLE> |
126 |
| <TABLE HEADING> |
126 |
| <TABLE ROW> |
126 |
| Description |
126 |
| <TABLE BODY> |
126 |
| <TABLE ROW> |
126 |
| Data Capacity: Capacity DVD-ROM Capacity DVD-RAM Capacity DVD-R Capacity CD |
126 |
| Up to 8.5 GB/side 4.7 GB/side 4.7 GB/side 650 MB |
126 |
| <TABLE ROW> |
126 |
| Data Transfer Rate |
126 |
| 16¥�(maximum) DVD 40¥ (maximum) CD-ROM 2¥ (maximum) DVD-RAM |
126 |
| <TABLE ROW> |
126 |
| Loading Type |
126 |
| Motorized tray |
126 |
| <TABLE ROW> |
126 |
| Access Time |
126 |
| 120ms (DVD) 90ms (CD-ROM) 210ms (DVD-RAM) |
126 |
| <TABLE ROW> |
126 |
| Data Buffer Capacity |
126 |
| 512 KB |
126 |
| <TABLE ROW> |
126 |
| Acoustic Noise |
126 |
| 52 dB |
126 |
| <TABLE ROW> |
126 |
| Reliability |
126 |
| MTBF 120,000 POH |
126 |
| connectors and sockets |
127 |
| connectors and sockets |
127 |
| IDE drive connectors |
127 |
| IDE drive connectors |
127 |
| <TABLE> |
127 |
| <TABLE HEADING> |
127 |
| <TABLE ROW> |
127 |
| IDE Connectors |
127 |
| Flexible Disk Drive Data Connector |
127 |
| <TABLE ROW> |
127 |
| Pin |
127 |
| Signal |
127 |
| Pin |
127 |
| Signal |
127 |
| Pin |
127 |
| Signal |
127 |
| Pin |
127 |
| Signal |
127 |
| <TABLE BODY> |
127 |
| <TABLE ROW> |
127 |
| 1 |
127 |
| Reset# |
127 |
| 2 |
127 |
| Ground |
127 |
| 1 |
127 |
| Ground |
127 |
| 2 |
127 |
| LDENSEL# |
127 |
| <TABLE ROW> |
127 |
| 3 |
127 |
| HD7 |
127 |
| 4 |
127 |
| HD8 |
127 |
| 3 |
127 |
| Ground |
127 |
| 4 |
127 |
| NC |
127 |
| <TABLE ROW> |
127 |
| 5 |
127 |
| HD6 |
127 |
| 6 |
127 |
| HD9 |
127 |
| 5 |
127 |
| Ground |
127 |
| 6 |
127 |
| EDENSEL |
127 |
| <TABLE ROW> |
127 |
| 7 |
127 |
| HD5 |
127 |
| 8 |
127 |
| HD10 |
127 |
| 7 |
127 |
| Ground |
127 |
| 8 |
127 |
| INDX# |
127 |
| <TABLE ROW> |
127 |
| 9 |
127 |
| HD4 |
127 |
| 10 |
127 |
| HD11 |
127 |
| 9 |
127 |
| Ground |
127 |
| 10 |
127 |
| MTR0# |
127 |
| <TABLE ROW> |
127 |
| 11 |
127 |
| HD3 |
127 |
| 12 |
127 |
| HD12 |
127 |
| 11 |
127 |
| Ground |
127 |
| 12 |
127 |
| DRSEL0# |
127 |
| <TABLE ROW> |
127 |
| 13 |
127 |
| HD2 |
127 |
| 14 |
127 |
| HD13 |
127 |
| 13 |
127 |
| Ground |
127 |
| 14 |
127 |
| DRSEL1# |
127 |
| <TABLE ROW> |
127 |
| 15 |
127 |
| HD1 |
127 |
| 16 |
127 |
| HD14 |
127 |
| 15 |
127 |
| Ground |
127 |
| 16 |
127 |
| MTR1# |
127 |
| <TABLE ROW> |
127 |
| 17 |
127 |
| HD0 |
127 |
| 18 |
127 |
| HD15 |
127 |
| 17 |
127 |
| Ground |
127 |
| 18 |
127 |
| DIR |
127 |
| <TABLE ROW> |
127 |
| 19 |
127 |
| Ground 7 |
127 |
| 20 |
127 |
| orientation key |
127 |
| 19 |
127 |
| Ground |
127 |
| 20 |
127 |
| STP# |
127 |
| <TABLE ROW> |
127 |
| 21 |
127 |
| DMARQ |
127 |
| 22 |
127 |
| Ground 2 |
127 |
| 21 |
127 |
| Ground |
127 |
| 22 |
127 |
| WRDATA# |
127 |
| <TABLE ROW> |
127 |
| 23 |
127 |
| DIOW# |
127 |
| 24 |
127 |
| Ground 3 |
127 |
| 23 |
127 |
| Ground |
127 |
| 24 |
127 |
| WREN# |
127 |
| <TABLE ROW> |
127 |
| 25 |
127 |
| DIOR# |
127 |
| 26 |
127 |
| Ground 4 |
127 |
| 25 |
127 |
| Ground |
127 |
| 26 |
127 |
| TRK0# |
127 |
| <TABLE ROW> |
127 |
| 27 |
127 |
| IORDY |
127 |
| 28 |
127 |
| CSEL |
127 |
| 27 |
127 |
| Ground |
127 |
| 28 |
127 |
| WRPRDT# |
127 |
| <TABLE ROW> |
127 |
| 29 |
127 |
| DMACK# |
127 |
| 30 |
127 |
| Ground 5 |
127 |
| 29 |
127 |
| Ground |
127 |
| 30 |
127 |
| RDDATA# |
127 |
| <TABLE ROW> |
127 |
| 31 |
127 |
| INTRQ |
127 |
| 32 |
127 |
| IOCS16# |
127 |
| 31 |
127 |
| Ground |
127 |
| 32 |
127 |
| HDSEL1# |
127 |
| <TABLE ROW> |
127 |
| 33 |
127 |
| DA1 |
127 |
| 34 |
127 |
| PDIAG# |
127 |
| 33 |
127 |
| Ground |
127 |
| 34 |
127 |
| DSKCHG# |
127 |
| <TABLE ROW> |
127 |
| 35 |
127 |
| DA0 |
127 |
| 36 |
127 |
| DA2 |
127 |
| <TABLE ROW> |
127 |
| 37 |
127 |
| CS1FX# |
127 |
| 38 |
127 |
| CS3FX# |
127 |
| <TABLE ROW> |
127 |
| 39 |
127 |
| DASP# |
127 |
| 40 |
127 |
| Ground 6 |
127 |
| battery pinouts |
128 |
| battery pinouts |
128 |
| <TABLE> |
128 |
| <TABLE HEADING> |
128 |
| <TABLE ROW> |
128 |
| Battery Connections |
128 |
| <TABLE ROW> |
128 |
| Pin |
128 |
| Signal |
128 |
| <TABLE BODY> |
128 |
| <TABLE ROW> |
128 |
| 1 |
128 |
| VBAT1 |
128 |
| <TABLE ROW> |
128 |
| 2 |
128 |
| GROUND |
128 |
| additional SCSI LED connector |
128 |
| additional SCSI LED connector |
128 |
| <TABLE> |
128 |
| <TABLE HEADING> |
128 |
| <TABLE ROW> |
128 |
| Additional SCSI LED Connector (4-pin) |
128 |
| <TABLE ROW> |
128 |
| Pin |
128 |
| Signal |
128 |
| <TABLE BODY> |
128 |
| <TABLE ROW> |
128 |
| 1 |
128 |
| Not used |
128 |
| <TABLE ROW> |
128 |
| 2 |
128 |
| LED out |
128 |
| <TABLE ROW> |
128 |
| 3 |
128 |
| LED out |
128 |
| <TABLE ROW> |
128 |
| 4 |
128 |
| Not used |
128 |
| power supply connector (20-pin) and aux power connector |
128 |
| power supply connector (20-pin) and aux power connector |
128 |
| <TABLE> |
128 |
| <TABLE HEADING> |
128 |
| <TABLE ROW> |
128 |
| Power Supply Connector for System Board (20-pin) |
128 |
| Aux. Power Connector |
128 |
| <TABLE ROW> |
128 |
| Pin |
128 |
| Signal |
128 |
| Pin |
128 |
| Signal |
128 |
| Pin |
128 |
| Signal |
128 |
| <TABLE BODY> |
128 |
| <TABLE ROW> |
128 |
| 1 |
128 |
| 3V3_2 |
128 |
| 11 |
128 |
| 3V3_MAINSENSE |
128 |
| 1 |
128 |
| GROUND1 |
128 |
| <TABLE ROW> |
128 |
| 2 |
128 |
| 3V3_3 |
128 |
| 12 |
128 |
| 12V_NEG |
128 |
| 2 |
128 |
| GROUND2 |
128 |
| <TABLE ROW> |
128 |
| 3 |
128 |
| GROUND2 |
128 |
| 13 |
128 |
| GROUND_1 |
128 |
| 3 |
128 |
| 12V |
128 |
| <TABLE ROW> |
128 |
| 4 |
128 |
| 5V_1 |
128 |
| 14 |
128 |
| _PSON |
128 |
| 4 |
128 |
| 12V |
128 |
| <TABLE ROW> |
128 |
| 5 |
128 |
| GROUND4 |
128 |
| 15 |
128 |
| GROUND3 |
128 |
| <TABLE ROW> |
128 |
| 6 |
128 |
| 5V_2 |
128 |
| 16 |
128 |
| GROUND5 |
128 |
| <TABLE ROW> |
128 |
| 7 |
128 |
| GROUND7 |
128 |
| 17 |
128 |
| GROUND6 |
128 |
| <TABLE ROW> |
128 |
| 8 |
128 |
| PW0K |
128 |
| 18 |
128 |
| 5V_NEG |
128 |
| <TABLE ROW> |
128 |
| 9 |
128 |
| 5VSB |
128 |
| 19 |
128 |
| 5V_3 |
128 |
| <TABLE ROW> |
128 |
| 10 |
128 |
| 12V |
128 |
| 20 |
128 |
| 5V_4 |
128 |
| wake on LAN connector |
129 |
| wake on LAN connector |
129 |
| <TABLE> |
129 |
| <TABLE HEADING> |
129 |
| <TABLE ROW> |
129 |
| Wake On LAN (WOL) |
129 |
| <TABLE ROW> |
129 |
| Pin |
129 |
| Signal |
129 |
| <TABLE BODY> |
129 |
| <TABLE ROW> |
129 |
| 1 |
129 |
| 5V STDBY |
129 |
| <TABLE ROW> |
129 |
| 2 |
129 |
| Ground |
129 |
| <TABLE ROW> |
129 |
| 3 |
129 |
| LAN_WAKE |
129 |
| system fan connector |
129 |
| system fan connector |
129 |
| <TABLE> |
129 |
| <TABLE HEADING> |
129 |
| <TABLE ROW> |
129 |
| Fan Connector |
129 |
| <TABLE ROW> |
129 |
| Pin |
129 |
| Signal |
129 |
| <TABLE BODY> |
129 |
| <TABLE ROW> |
129 |
| <GRAPHIC> |
129 |
| Sense |
129 |
| <TABLE ROW> |
129 |
| 2 |
129 |
| +12V power |
129 |
| <TABLE ROW> |
129 |
| 3 |
129 |
| Ground (or more, depending on desired fan speed) |
129 |
| internal audio connectors |
129 |
| internal audio connectors |
129 |
| <TABLE> |
129 |
| <TABLE HEADING> |
129 |
| <TABLE ROW> |
129 |
| CD AUDIO Connector |
129 |
| <TABLE ROW> |
129 |
| Pin |
129 |
| Signal |
129 |
| I/O |
129 |
| <TABLE BODY> |
129 |
| <TABLE ROW> |
129 |
| 1 |
129 |
| Analog Ground |
129 |
| - |
129 |
| <TABLE ROW> |
129 |
| 2 |
129 |
| CD Left Channel |
129 |
| IN |
129 |
| <TABLE ROW> |
129 |
| 3 |
129 |
| Analog Ground |
129 |
| - |
129 |
| <TABLE ROW> |
129 |
| 4 |
129 |
| CD Right Channel |
129 |
| IN |
129 |
| <TABLE ROW> |
129 |
| <TABLE ROW> |
129 |
| Internal Speaker |
129 |
| Internal Speaker |
129 |
| <TABLE ROW> |
129 |
| Pin |
129 |
| Pin |
129 |
| Signal |
129 |
| Signal |
129 |
| <TABLE ROW> |
129 |
| 1 |
129 |
| Ground |
129 |
| <TABLE ROW> |
129 |
| 2 |
129 |
| Feedback |
129 |
| <TABLE ROW> |
129 |
| 3 |
129 |
| Analog Ground |
129 |
| <TABLE ROW> |
129 |
| 4 |
129 |
| Signal |
129 |
| intrusion |
130 |
| intrusion |
130 |
| <TABLE> |
130 |
| <TABLE HEADING> |
130 |
| <TABLE ROW> |
130 |
| Intrusion |
130 |
| <TABLE ROW> |
130 |
| Pin |
130 |
| Signal |
130 |
| <TABLE BODY> |
130 |
| <TABLE ROW> |
130 |
| 1 |
130 |
| GND |
130 |
| <TABLE ROW> |
130 |
| 2 |
130 |
| Intruder |
130 |
| <TABLE ROW> |
130 |
| 3 |
130 |
| VBat |
130 |
| AGP connector |
130 |
| AGP connector |
130 |
| <TABLE> |
130 |
| <TABLE HEADING> |
130 |
| <TABLE ROW> |
130 |
| AGP Connector Pins |
130 |
| <TABLE ROW> |
130 |
| Pin |
130 |
| Standard VGA |
130 |
| DDC2B |
130 |
| <TABLE BODY> |
130 |
| <TABLE ROW> |
130 |
| 1 |
130 |
| Analog RED |
130 |
| Analog RED |
130 |
| <TABLE ROW> |
130 |
| 2 |
130 |
| Analog GREEN |
130 |
| Analog GREEN |
130 |
| <TABLE ROW> |
130 |
| 3 |
130 |
| Analog BLUE |
130 |
| Analog BLUE |
130 |
| <TABLE ROW> |
130 |
| 4 |
130 |
| Monitor ID2 |
130 |
| Monitor ID2 |
130 |
| <TABLE ROW> |
130 |
| 5 |
130 |
| n/c |
130 |
| DDC return |
130 |
| <TABLE ROW> |
130 |
| 6 |
130 |
| Analog RED return |
130 |
| Analog RED |
130 |
| <TABLE ROW> |
130 |
| 7 |
130 |
| Analog GREEN return |
130 |
| Analog GREEN |
130 |
| <TABLE ROW> |
130 |
| 8 |
130 |
| Analog BLUE return |
130 |
| Analog BLUE |
130 |
| <TABLE ROW> |
130 |
| 9 |
130 |
| n/c |
130 |
| VCC supply (optional) |
130 |
| <TABLE ROW> |
130 |
| 10 |
130 |
| Digital ground |
130 |
| Digital ground |
130 |
| <TABLE ROW> |
130 |
| 11 |
130 |
| Monitor ID 0 |
130 |
| Monitor ID 0 |
130 |
| <TABLE ROW> |
130 |
| 12 |
130 |
| Monitor ID 1 |
130 |
| Data:SDA |
130 |
| <TABLE ROW> |
130 |
| 13 |
130 |
| HSYNC |
130 |
| HSYNC |
130 |
| <TABLE ROW> |
130 |
| 14 |
130 |
| VSYNC |
130 |
| VSYNC |
130 |
| <TABLE ROW> |
130 |
| 15 |
130 |
| n/c |
130 |
| Clock:SCL |
130 |
| IEEE-1394 connectors |
131 |
| IEEE-1394 connectors |
131 |
| <GRAPHIC> |
131 |
| <TABLE> |
131 |
| <TABLE HEADING> |
131 |
| <TABLE ROW> |
131 |
| IEEE-1394 Connector |
131 |
| <TABLE ROW> |
131 |
| Pin |
131 |
| Signal |
131 |
| <TABLE BODY> |
131 |
| <TABLE ROW> |
131 |
| 1 |
131 |
| Power |
131 |
| <TABLE ROW> |
131 |
| 2 |
131 |
| Ground |
131 |
| <TABLE ROW> |
131 |
| 3 |
131 |
| –TPB |
131 |
| <TABLE ROW> |
131 |
| 4 |
131 |
| +TPB |
131 |
| <TABLE ROW> |
131 |
| 5 |
131 |
| –TPA |
131 |
| <TABLE ROW> |
131 |
| 6 |
131 |
| +TPA |
131 |
| <GRAPHIC> |
132 |
| Ethernet connector |
132 |
| Figure�5�7 Ethernet UTP Connector |
132 |
| Figure�5�7 Ethernet UTP Connector |
132 |
| <GRAPHIC> |
133 |
| rear panel |
133 |
| Figure�5�8 Rear Panel Socket Pin Layouts |
133 |
| Figure�5�8 Rear Panel Socket Pin Layouts |
133 |
| <GRAPHIC> |
134 |
| keyboard and mouse connectors |
134 |
| <TABLE> |
134 |
| <TABLE HEADING> |
134 |
| <TABLE ROW> |
134 |
| Keyboard and Mouse Connectors |
134 |
| <TABLE ROW> |
134 |
| Pin |
134 |
| Signal |
134 |
| Pin |
134 |
| Signal |
134 |
| <TABLE BODY> |
134 |
| <TABLE ROW> |
134 |
| 1 |
134 |
| Data |
134 |
| 2 |
134 |
| Not Used |
134 |
| <TABLE ROW> |
134 |
| 3 |
134 |
| Ground |
134 |
| 4 |
134 |
| +5V dc |
134 |
| <TABLE ROW> |
134 |
| 5 |
134 |
| Clock |
134 |
| 6 |
134 |
| Not Used |
134 |
| <GRAPHIC> |
134 |
| USB stacked connector |
134 |
| <TABLE> |
134 |
| <TABLE HEADING> |
134 |
| <TABLE ROW> |
134 |
| USB Connector |
134 |
| <TABLE ROW> |
134 |
| Pin |
134 |
| Signal |
134 |
| <TABLE BODY> |
134 |
| <TABLE ROW> |
134 |
| 1 |
134 |
| VBus |
134 |
| <TABLE ROW> |
134 |
| 2 |
134 |
| D- |
134 |
| <TABLE ROW> |
134 |
| 3 |
134 |
| D+ |
134 |
| <TABLE ROW> |
134 |
| 4 |
134 |
| GND |
134 |
| <TABLE ROW> |
134 |
| Shell |
134 |
| Shield |
134 |
| <GRAPHIC> |
135 |
| serial port connectors |
135 |
| <GRAPHIC> |
135 |
| <TABLE> |
135 |
| <TABLE HEADING> |
135 |
| <TABLE ROW> |
135 |
| 9-pin Serial Port Connector |
135 |
| <TABLE ROW> |
135 |
| Pin |
135 |
| Signal |
135 |
| Pin |
135 |
| Signal |
135 |
| <TABLE BODY> |
135 |
| <TABLE ROW> |
135 |
| 1 |
135 |
| (DCD) CF |
135 |
| <TABLE ROW> |
135 |
| 6 |
135 |
| (DSR) CC |
135 |
| 2 |
135 |
| (RD) BB |
135 |
| <TABLE ROW> |
135 |
| 7 |
135 |
| (RTS) CA |
135 |
| 3 |
135 |
| (TD) BA |
135 |
| <TABLE ROW> |
135 |
| 8 |
135 |
| (CTS) CB |
135 |
| 4 |
135 |
| (DTR) CD |
135 |
| <TABLE ROW> |
135 |
| 9 |
135 |
| (R) CE |
135 |
| 5 |
135 |
| (GND) AB |
135 |
| 25-pin parallel connector |
136 |
| 25-pin parallel connector |
136 |
| <GRAPHIC> |
136 |
| <TABLE> |
136 |
| <TABLE HEADING> |
136 |
| <TABLE ROW> |
136 |
| 25-pin Parallel Connector |
136 |
| <TABLE ROW> |
136 |
| Pin |
136 |
| Signal |
136 |
| Pin |
136 |
| Signal |
136 |
| <TABLE BODY> |
136 |
| <TABLE ROW> |
136 |
| 13 |
136 |
| SLCT |
136 |
| <TABLE ROW> |
136 |
| 25 |
136 |
| Ground |
136 |
| 12 |
136 |
| PE |
136 |
| <TABLE ROW> |
136 |
| 24 |
136 |
| Ground |
136 |
| 11 |
136 |
| BUSY |
136 |
| <TABLE ROW> |
136 |
| 23 |
136 |
| Ground |
136 |
| 10 |
136 |
| ACK |
136 |
| <TABLE ROW> |
136 |
| 22 |
136 |
| Ground |
136 |
| 9 |
136 |
| D7 |
136 |
| <TABLE ROW> |
136 |
| 21 |
136 |
| Ground |
136 |
| 8 |
136 |
| D6 |
136 |
| <TABLE ROW> |
136 |
| 20 |
136 |
| Ground |
136 |
| 7 |
136 |
| D5 |
136 |
| <TABLE ROW> |
136 |
| 19 |
136 |
| Ground |
136 |
| 6 |
136 |
| D4 |
136 |
| <TABLE ROW> |
136 |
| 18 |
136 |
| Ground |
136 |
| 5 |
136 |
| D3 |
136 |
| <TABLE ROW> |
136 |
| 17 |
136 |
| SLIN |
136 |
| 4 |
136 |
| D2 |
136 |
| <TABLE ROW> |
136 |
| 16 |
136 |
| INIT |
136 |
| 3 |
136 |
| D1 |
136 |
| <TABLE ROW> |
136 |
| 15 |
136 |
| ERROR |
136 |
| 2 |
136 |
| DO |
136 |
| <TABLE ROW> |
136 |
| 14 |
136 |
| AUTO-FD |
136 |
| 1 |
136 |
| Strobe |
136 |
| external audio jacks |
137 |
| external audio jacks |
137 |
| 6 removing and replacing hardware parts |
139 |
| 6 removing and replacing hardware parts |
139 |
| overview |
140 |
| overview |
140 |
| Figure�6�1 Workstation |
140 |
| Figure�6�1 Workstation |
140 |
| <GRAPHIC> |
141 |
| Figure�6�2 System Board Connectors and Slots |
141 |
| <GRAPHIC> |
142 |
| removing and replacing the cover and front�bezel |
142 |
| WARNING For your safety, never remove the workstation cover without first disconnecting the power... |
142 |
| removing the workstation’s cover |
142 |
| removing the workstation’s cover |
142 |
| 1. Switch off the display and computer. Disconnect all power cables and any LAN or telecommunicat... |
142 |
| 1. Switch off the display and computer. Disconnect all power cables and any LAN or telecommunicat... |
142 |
| 2. Unlock the cover lock at the back of the workstation, if required. |
142 |
| 3. Pull outward on the cover latch, grasp the edges of the cover and lift the cover upward to rem... |
142 |
| removing the front bezel |
143 |
| removing the front bezel |
143 |
| • The upper bezel gives access to three 5.25-inch shelves and one 3.5-inch shelf. |
143 |
| • The upper bezel gives access to three 5.25-inch shelves and one 3.5-inch shelf. |
143 |
| • The lower bezel contains an optional Firewire connector and two USB connectors. The lower bezel... |
143 |
| 1. Unclip the two bezel latches located on the left-hand side of the bezel. See |
143 |
| 1. Unclip the two bezel latches located on the left-hand side of the bezel. See |
143 |
| 2. Open the bezel slightly and then gently push it outward. See |
143 |
| Figure�6�4 Removing the Bezel |
143 |
| Figure�6�4 Removing the Bezel |
143 |
| <GRAPHIC> |
144 |
| replacing the cover and front bezel |
144 |
| 1. Ensure that all internal cables are properly connected and safely routed. |
144 |
| 1. Ensure that all internal cables are properly connected and safely routed. |
144 |
| 2. Ensure that the bezel is correctly oriented, align the two plastic bezel hinges with their bez... |
144 |
| Figure�6�5 Inserting the Bezel Hinges into their Slots on the Workstation |
144 |
| Figure�6�5 Inserting the Bezel Hinges into their Slots on the Workstation |
144 |
| <GRAPHIC> |
145 |
| Figure�6�6 Replacing the Cover |
145 |
| Figure�6�6 Replacing the Cover |
145 |
| <GRAPHIC> |
145 |
| removing, replacing and upgrading memory |
146 |
| removing, replacing and upgrading memory |
146 |
| Figure�6�7 System Board Connectors and Slots |
146 |
| Figure�6�7 System Board Connectors and Slots |
146 |
| <GRAPHIC> |
147 |
| removing and replacing a memory module |
147 |
| 1. Switch off the display and workstation. Disconnect all power cables and any LAN or telecommuni... |
147 |
| 1. Switch off the display and workstation. Disconnect all power cables and any LAN or telecommuni... |
147 |
| 2. Remove the workstation’s cover (refer to |
147 |
| 3. If you are removing a memory module, you need to press down on the memory slot’s retainer clip... |
147 |
| NOTE If you are removing or replacing/installing memory in memory slot 1, you may need to remove ... |
147 |
| Figure�6�8 Removing a Memory Module |
147 |
| Figure�6�8 Removing a Memory Module |
147 |
| <GRAPHIC> |
147 |
| 5. Check the Summary Screen to verify the new configuration. |
147 |
| removing or replacing an accessory card |
148 |
| removing or replacing an accessory card |
148 |
| NOTE The x1000 does not support high power (>25W) AGP and AGP 3.3 graphics cards. |
148 |
| CAUTION Static electricity can damage electronic components. Turn OFF all equipment before instal... |
148 |
| removing an AGP accessory card |
148 |
| removing an AGP accessory card |
148 |
| 1. Switch off the display and workstation. Disconnect all power cables and any LAN or telecommuni... |
148 |
| 1. Switch off the display and workstation. Disconnect all power cables and any LAN or telecommuni... |
148 |
| 2. Remove the workstation’s cover (refer to |
148 |
| 3. Unscrew the retainer clip’s mounting screw and remove the accessory card’s retainer clip, whic... |
148 |
| Figure�6�9 Retainer Clip for the Accessory Cards |
149 |
| Figure�6�9 Retainer Clip for the Accessory Cards |
149 |
| <GRAPHIC> |
149 |
| Figure�6�10 AGP Slot and Retainer Latches |
149 |
| Figure�6�10 AGP Slot and Retainer Latches |
149 |
| <GRAPHIC> |
150 |
| <GRAPHIC> |
150 |
| Figure�6�11 Removing the AGP Accessory Card |
150 |
| Figure�6�11 Removing the AGP Accessory Card |
150 |
| <GRAPHIC> |
150 |
| replacing an AGP accessory card |
151 |
| replacing an AGP accessory card |
151 |
| 1. Remove the workstation cover. Refer to |
151 |
| 1. Remove the workstation cover. Refer to |
151 |
| 2. Locate the AGP slot. See |
151 |
| 3. Remove the accessory card’s retainer screw and clip. See |
151 |
| 4. Take the AGP accessory card out of its anti-static package and insert the card into the AGP ca... |
151 |
| 5. Ensure that all cables are properly routed within the workstation to prevent them from being d... |
151 |
| 6. Replace the workstation’s cover. Refer to |
151 |
| 7. Verify the configuration of your AGP accessory card. If your screen displays the boot-up infor... |
151 |
| removing a SCSI card |
151 |
| removing a SCSI card |
151 |
| 1. Switch off the display and workstation. Disconnect all power cables and any LAN or telecommuni... |
151 |
| 1. Switch off the display and workstation. Disconnect all power cables and any LAN or telecommuni... |
151 |
| 2. Remove the workstation’s cover (refer to |
151 |
| 3. Unscrew the retainer clip’s mounting screw and remove the accessory card’s retainer clip, whic... |
151 |
| 4. Disconnect the SCSI cable and the SCSI status light cable from the card. See |
152 |
| Figure�6�12 Removing the SCSI Cable and SCSI Status Light Cable |
152 |
| Figure�6�12 Removing the SCSI Cable and SCSI Status Light Cable |
152 |
| <GRAPHIC> |
152 |
| Figure�6�13 Removing the SCSI Card |
152 |
| Figure�6�13 Removing the SCSI Card |
152 |
| <GRAPHIC> |
152 |
| replacing a SCSI card |
153 |
| replacing a SCSI card |
153 |
| 1. Remove the workstation cover. Refer to |
153 |
| 1. Remove the workstation cover. Refer to |
153 |
| 2. Locate the accessory card slot. See |
153 |
| 3. Remove the accessory cards’ retainer screw and clip. See |
153 |
| 4. Take the SCSI card out of its anti-static package and insert the card into either PCI card slo... |
153 |
| 5. Connect the SCSI cable and status light cable to the card. Refer to |
153 |
| 6. Replace the workstation’s cover. Refer to |
153 |
| 7. Verify the configuration of your Adaptec 29160 SCSI card. Press |
153 |
| installing the external 68-pin SCSI connector and cable |
153 |
| installing the external 68-pin SCSI connector and cable |
153 |
| SCSI connector considerations |
153 |
| SCSI connector considerations |
153 |
| Figure�6�14 SCSI Connectors Viewed from the Back of the Workstation |
154 |
| Figure�6�14 SCSI Connectors Viewed from the Back of the Workstation |
154 |
| <GRAPHIC> |
154 |
| cables used to connect your external SCSI devices |
154 |
| Figure�6�15 Supported SCSI Cables |
154 |
| Figure�6�15 Supported SCSI Cables |
154 |
| <GRAPHIC> |
155 |
| installing the SCSI connector |
155 |
| 1. Switch off the display and workstation. Disconnect all power cables and any LAN or telecommuni... |
155 |
| 1. Switch off the display and workstation. Disconnect all power cables and any LAN or telecommuni... |
155 |
| 2. Remove the workstation’s cover (refer to |
155 |
| 3. Unscrew the retainer clip’s mounting screw and remove the accessory card’s retainer clip, whic... |
155 |
| 4. Remove any one of the three bulkhead blanks that is not associated with an AGP or PCI card slo... |
155 |
| Figure�6�16 Removing the Bulkhead Blank |
155 |
| Figure�6�16 Removing the Bulkhead Blank |
155 |
| <GRAPHIC> |
155 |
| Figure�6�17 Install the SCSI Connector Bulkhead |
155 |
| Figure�6�17 Install the SCSI Connector Bulkhead |
155 |
| <GRAPHIC> |
156 |
| Figure�6�18 Connecting the SCSI Connector Cable to the SCSI Card |
156 |
| Figure�6�18 Connecting the SCSI Connector Cable to the SCSI Card |
156 |
| <GRAPHIC> |
156 |
| removing and replacing a hard disk drive |
157 |
| removing and replacing a hard disk drive |
157 |
| CAUTION Handle the hard disk drive with care. Avoid shocks and violent movements which can cause ... |
157 |
| removing a hard disk drive |
157 |
| removing a hard disk drive |
157 |
| 1. Switch off the display and workstation. Disconnect all power cables and any LAN or telecommuni... |
157 |
| 1. Switch off the display and workstation. Disconnect all power cables and any LAN or telecommuni... |
157 |
| 2. Remove the workstation’s cover (refer to |
157 |
| 3. Disconnect the power and data cables from the hard disk drive. See |
157 |
| Figure�6�19 Disconnecting the Power and Data Cables |
157 |
| Figure�6�19 Disconnecting the Power and Data Cables |
157 |
| <GRAPHIC> |
158 |
| Figure�6�20 Releasing the Retainer Clips and the Hard Disk Drive |
158 |
| Figure�6�20 Releasing the Retainer Clips and the Hard Disk Drive |
158 |
| <GRAPHIC> |
158 |
| Figure�6�21 Removing the Hard Disk Drive from Its Bracket Guides |
158 |
| Figure�6�21 Removing the Hard Disk Drive from Its Bracket Guides |
158 |
| <GRAPHIC> |
158 |
| replacing a hard disk drive |
159 |
| replacing a hard disk drive |
159 |
| 1. Switch off the display and workstation. Disconnect all power cables and any LAN or telecommuni... |
159 |
| 1. Switch off the display and workstation. Disconnect all power cables and any LAN or telecommuni... |
159 |
| 2. Remove the workstation’s cover (refer to |
159 |
| 3. Remove the new hard disk drive from its package and install its mounting bracket guides. See |
159 |
| 4. Release the hard disk drive retainer clips and insert the hard disk drive into its bay area. See |
159 |
| 5. Connect the power and data cables and secure them neatly in place. See |
159 |
| 6. Replace the workstation’s cover (refer to |
159 |
| 7. Verify the configuration of your hard disk drive, press the |
159 |
| removing and replacing an optical drives |
160 |
| removing and replacing an optical drives |
160 |
| removing an optical drive |
160 |
| removing an optical drive |
160 |
| 1. Switch off the display and workstation. Disconnect all power cables and any LAN or telecommuni... |
160 |
| 1. Switch off the display and workstation. Disconnect all power cables and any LAN or telecommuni... |
160 |
| 2. Remove the workstation’s cover and front upper bezel (refer to |
160 |
| 3. Disconnect the power and data cables from the optical drive. See |
160 |
| Figure�6�22 Disconnecting the Optical Drive’s Power and Data Cables |
160 |
| Figure�6�22 Disconnecting the Optical Drive’s Power and Data Cables |
160 |
| <GRAPHIC> |
161 |
| Figure�6�23 Removing an Optical Drive |
161 |
| Figure�6�23 Removing an Optical Drive |
161 |
| <GRAPHIC> |
161 |
| Figure�6�24 Removing Optical Drive from its Mounting Bracket |
161 |
| Figure�6�24 Removing Optical Drive from its Mounting Bracket |
161 |
| <GRAPHIC> |
162 |
| Figure�6�25 Installing the Optical Drive’s Mounting Bracket Filler |
162 |
| Figure�6�25 Installing the Optical Drive’s Mounting Bracket Filler |
162 |
| <GRAPHIC> |
162 |
| replacing an optical drive |
162 |
| replacing an optical drive |
162 |
| 1. Switch off the display and workstation. Disconnect all power cables and any LAN or telecommuni... |
162 |
| 1. Switch off the display and workstation. Disconnect all power cables and any LAN or telecommuni... |
162 |
| 2. Remove the workstation’s cover and front upper bezel (refer to |
162 |
| 3. Replace the optical drive in the mounting bracket. See |
162 |
| 4. Insert the optical drive into the open bay area slot. See |
162 |
| 5. Connect the power and data cables to the rear of the optical drive. See |
162 |
| 6. Replace the front upper bezel and workstation’s cover (refer to |
162 |
| 7. Verify the configuration of your optical drive, press the |
162 |
| removing and replacing a flexible disk drive |
163 |
| removing and replacing a flexible disk drive |
163 |
| removing a flexible disk drive |
163 |
| removing a flexible disk drive |
163 |
| 1. Switch off the display and workstation. Disconnect all power cables and any LAN or telecommuni... |
163 |
| 1. Switch off the display and workstation. Disconnect all power cables and any LAN or telecommuni... |
163 |
| 2. Remove the workstation’s cover and front upper bezel (refer to |
163 |
| 3. Disconnect the power and data cables from the old drive. See |
163 |
| Figure�6�26 Disconnecting a Flexible Disk Drive’s Power and Data Cables |
163 |
| Figure�6�26 Disconnecting a Flexible Disk Drive’s Power and Data Cables |
163 |
| <GRAPHIC> |
164 |
| Figure�6�27 Removing the Flexible Disk Drive |
164 |
| Figure�6�27 Removing the Flexible Disk Drive |
164 |
| <GRAPHIC> |
164 |
| Figure�6�28 Removing the Flexible Drive from Its Mounting Bracket |
164 |
| Figure�6�28 Removing the Flexible Drive from Its Mounting Bracket |
164 |
| <GRAPHIC> |
164 |
| replacing a flexible disk drive |
165 |
| replacing a flexible disk drive |
165 |
| 1. Switch off the display and workstation. Disconnect all power cables and any LAN or telecommuni... |
165 |
| 1. Switch off the display and workstation. Disconnect all power cables and any LAN or telecommuni... |
165 |
| 2. Remove the workstation’s cover and front upper bezel (refer to |
165 |
| 3. Replace the flexible disk drive in its mounting bracket. See |
165 |
| 4. Insert the flexible disk drive and mounting bracket into its bay area. See |
165 |
| 5. Connect the data and power cables to the flexible disk drive. See |
165 |
| 6. Replace the front bezel and workstation’s cover (refer to |
165 |
| 7. Verify the configuration of your flexible disk drive, by clicking on the |
165 |
| removing and replacing a power supply unit |
166 |
| removing and replacing a power supply unit |
166 |
| WARNING Hewlett-Packard does not support power supply upgrades. This information is provided to h... |
166 |
| removing a power supply unit |
166 |
| removing a power supply unit |
166 |
| 1. Switch off the display and workstation. Disconnect all power cables and any LAN or telecommuni... |
166 |
| 1. Switch off the display and workstation. Disconnect all power cables and any LAN or telecommuni... |
166 |
| 2. Remove the workstation’s cover (refer to |
166 |
| 3. Lay the workstation on its side and disconnect |
166 |
| Figure�6�29 Disconnecting Power Supply Cables |
166 |
| Figure�6�29 Disconnecting Power Supply Cables |
166 |
| <GRAPHIC> |
167 |
| Figure�6�30 Unscrew the Power Supply’s Internal Mounting Screw |
167 |
| Figure�6�30 Unscrew the Power Supply’s Internal Mounting Screw |
167 |
| <GRAPHIC> |
167 |
| Figure�6�31 Unscrewing the Power Supply’s Four Mounting Screws |
167 |
| Figure�6�31 Unscrewing the Power Supply’s Four Mounting Screws |
167 |
| <GRAPHIC> |
168 |
| Figure�6�32 Removing the Power Supply |
168 |
| Figure�6�32 Removing the Power Supply |
168 |
| <GRAPHIC> |
168 |
| replacing a power supply |
168 |
| 1. Switch off the display and workstation. Disconnect all power cables and any LAN or telecommuni... |
168 |
| 1. Switch off the display and workstation. Disconnect all power cables and any LAN or telecommuni... |
168 |
| 2. Remove the workstation’s cover (refer to |
168 |
| 3. Replace the power supply in the workstation. See |
168 |
| 4. Screw in the four external power supply mounting screws. See |
168 |
| 5. Screw in the internal power supply mounting screw. See |
168 |
| 6. Connect the power supply cables. See |
168 |
| 7. Secure all cables neatly within the workstation and replace its cover. Refer to |
168 |
| 8. Verify that the power supply is working by turning the system on and seeing if the system boot... |
168 |
| removing and replacing the processor |
169 |
| removing and replacing the processor |
169 |
| removing the existing processor |
169 |
| removing the existing processor |
169 |
| 1. Turn on the workstation for 3 to 5 minutes to warm up the heatsink and processor. This will ma... |
169 |
| 1. Turn on the workstation for 3 to 5 minutes to warm up the heatsink and processor. This will ma... |
169 |
| 2. Remove the workstation’s cover (refer to |
169 |
| 3. Place the workstation on its side for better access. Note that you should place the workstatio... |
169 |
| 4. Disconnecting the heatsink fan’s power cable from the system board. See |
169 |
| Figure�6�33 Disconnecting the Heatsink Fan’s Power Cable |
169 |
| Figure�6�33 Disconnecting the Heatsink Fan’s Power Cable |
169 |
| <GRAPHIC> |
170 |
| Figure�6�34 Removing the Heatsink and Fan |
170 |
| Figure�6�34 Removing the Heatsink and Fan |
170 |
| <GRAPHIC> |
170 |
| Figure�6�35 Removing the Processor |
170 |
| Figure�6�35 Removing the Processor |
170 |
| <GRAPHIC> |
171 |
| replacing a processor |
171 |
| replacing a processor |
171 |
| 1. Switch off the workstation. Disconnect all power cables and any LAN or telecommunications cables. |
171 |
| 1. Switch off the workstation. Disconnect all power cables and any LAN or telecommunications cables. |
171 |
| 2. Remove the workstation’s cover (refer to |
171 |
| 3. Ensure the processor is correctly oriented (insert the processor with the beveled corner close... |
171 |
| 4. Remove any thermal bonding material that may remain from the underside of the heatsink and pla... |
171 |
| Figure�6�36 Replacing the Thermal Bonding Material |
171 |
| Figure�6�36 Replacing the Thermal Bonding Material |
171 |
| <GRAPHIC> |
171 |
| 6. Connect the heatsink power cable to the system board. See |
171 |
| 7. Replace the workstation’s cover (refer to |
171 |
| removing and replacing a system board |
172 |
| removing and replacing a system board |
172 |
| removing a system board |
172 |
| removing a system board |
172 |
| 1. Switch off the display and workstation. Disconnect all power cables and any LAN or telecommuni... |
172 |
| 1. Switch off the display and workstation. Disconnect all power cables and any LAN or telecommuni... |
172 |
| 2. Remove the workstation’s cover (refer to |
172 |
| 3. Place your workstation on its side with the system board facing upwards. |
172 |
| 4. Complete these tasks before removing the system board: |
172 |
| 5. Unscrew the eight system board mounting screws using a T10 Torx screwdriver. See |
172 |
| Figure�6�37 Unscrewing the System Board Mounting Screws |
172 |
| Figure�6�37 Unscrewing the System Board Mounting Screws |
172 |
| <GRAPHIC> |
173 |
| Figure�6�38 Remove the System Board |
173 |
| Figure�6�38 Remove the System Board |
173 |
| <GRAPHIC> |
173 |
| replacing a system board |
173 |
| replacing a system board |
173 |
| 1. Remove the workstation’s cover (refer to |
173 |
| 1. Remove the workstation’s cover (refer to |
173 |
| 2. Place your workstation on its side with the system board facing upwards. |
173 |
| 3. Replace your system board in the workstation. See |
173 |
| 4. Replace the eight system board mounting screws. See |
173 |
| 5. Complete these tasks after installing the system board: |
173 |
| 6. Secure all cables neatly within the workstation and replace its cover. Refer to |
173 |
| 7. After installing the system board, you need to update your BIOS. |
174 |
| NOTE The latest BIOS for your Workstation and instructions on updating the BIOS are available from: |
174 |
| 8. Verify that you have properly replaced the system board by turning the system on and seeing if... |
174 |
| setting system board switches |
175 |
| setting system board switches |
175 |
| removing and replacing a system speaker |
176 |
| removing and replacing a system speaker |
176 |
| removing a system speaker |
176 |
| removing a system speaker |
176 |
| 1. Switch off the display and workstation. Disconnect all power cables and any LAN or telecommuni... |
176 |
| 1. Switch off the display and workstation. Disconnect all power cables and any LAN or telecommuni... |
176 |
| 2. Remove the workstation’s cover (refer to |
176 |
| 3. Disconnect the speaker cable from the system board. See |
176 |
| Figure�6�40 Removing Audio Cable from the System Board |
176 |
| Figure�6�40 Removing Audio Cable from the System Board |
176 |
| <GRAPHIC> |
177 |
| Figure�6�41 Removing a System Speaker |
177 |
| Figure�6�41 Removing a System Speaker |
177 |
| <GRAPHIC> |
177 |
| replacing a system speaker |
177 |
| replacing a system speaker |
177 |
| 1. Switch off the display and workstation. Disconnect all power cables and any LAN or telecommuni... |
177 |
| 1. Switch off the display and workstation. Disconnect all power cables and any LAN or telecommuni... |
177 |
| 2. Remove the workstation’s cover (refer to |
177 |
| 3. Unpack the replacement speaker and slide it into place on the workstation’s chassis. You will ... |
177 |
| 4. Connect the audio cable to the system board. See |
177 |
| 5. Replace the workstation’s cover (refer to |
177 |
| removing and replacing a system fan |
178 |
| removing and replacing a system fan |
178 |
| removing the system fan |
178 |
| removing the system fan |
178 |
| 1. Switch off the display and workstation. Disconnect all power cables and any LAN or telecommuni... |
178 |
| 1. Switch off the display and workstation. Disconnect all power cables and any LAN or telecommuni... |
178 |
| 2. Remove the workstation’s cover (refer to |
178 |
| 3. Disconnect the fan’s power cable from its connector on the system board. See |
178 |
| Figure�6�42 Disconnecting the System Fan Power Cable |
178 |
| Figure�6�42 Disconnecting the System Fan Power Cable |
178 |
| <GRAPHIC> |
179 |
| Figure�6�43 Removing the System Fan Rivets |
179 |
| Figure�6�43 Removing the System Fan Rivets |
179 |
| <GRAPHIC> |
179 |
| Figure�6�44 Removing the System Fan |
179 |
| Figure�6�44 Removing the System Fan |
179 |
| <GRAPHIC> |
179 |
| replacing a system fan |
180 |
| replacing a system fan |
180 |
| 1. Switch off the display and workstation. Disconnect all power cables and any LAN or telecommuni... |
180 |
| 1. Switch off the display and workstation. Disconnect all power cables and any LAN or telecommuni... |
180 |
| 2. Remove the workstation’s cover (refer to |
180 |
| 3. Remove the new system fan from its container and install it in the workstation. See |
180 |
| 4. Connect the fan’s power cable. See |
180 |
| 5. Replace the workstation’s cover (refer to |
180 |
| 6. Verify that your system fan is working by placing your hand in front of the workstation’s fron... |
180 |
| removing and replacing the system battery |
181 |
| removing and replacing the system battery |
181 |
| WARNING There is a danger of explosion if the battery is incorrectly installed. For your safety, ... |
181 |
| removing the system battery |
181 |
| removing the system battery |
181 |
| 1. Disconnect the workstation’s power supply cord and any connection to a telecommunications netw... |
181 |
| 1. Disconnect the workstation’s power supply cord and any connection to a telecommunications netw... |
181 |
| 2. Remove the workstation’s cover (refer to |
181 |
| 3. Remove the old battery by pressing in on the retainer clip. See |
182 |
| Figure�6�45 Removing the Battery |
182 |
| Figure�6�45 Removing the Battery |
182 |
| <GRAPHIC> |
182 |
| replacing the system battery |
182 |
| replacing the system battery |
182 |
| 1. Disconnect the workstation’s power supply cord and any connection to a telecommunications netw... |
182 |
| 1. Disconnect the workstation’s power supply cord and any connection to a telecommunications netw... |
182 |
| 2. Remove the workstation’s cover (refer to |
182 |
| 3. Insert the new battery in its battery holder on the system board. See |
182 |
| 4. Replace the workstation’s cover (refer to |
182 |
| 5. Run the Setup program to reconfigure the Workstation and re-boot the system to determine if it. |
182 |
| 7 troubleshooting your workstation |
183 |
| 7 troubleshooting your workstation |
183 |
| screen is blank because system failed to boot |
184 |
| screen is blank because system failed to boot |
184 |
| 1. Place the workstation so that you are looking at the back of it. |
184 |
| 1. Place the workstation so that you are looking at the back of it. |
184 |
| 2. Use a small thin bladed screwdriver to slide the workstation’s line voltage switch to the left... |
184 |
| Figure�7�1 Setting the Workstation’s Line Voltage Switch |
184 |
| Figure�7�1 Setting the Workstation’s Line Voltage Switch |
184 |
| <GRAPHIC> |
184 |
| screen goes blank or corrupt image |
185 |
| screen goes blank or corrupt image |
185 |
| • Screen becomes blank, or |
185 |
| • Screen becomes blank, or |
185 |
| • Image is corrupt. |
185 |
| NOTE Before removing the cover, always switch off the display and workstation. Disconnect the pow... |
185 |
| <TABLE> |
185 |
| <TABLE HEADING> |
185 |
| <TABLE ROW> |
185 |
| Symptom.... |
185 |
| Check that... |
185 |
| How... |
185 |
| <TABLE BODY> |
185 |
| <TABLE ROW> |
185 |
| Workstation boots correctly, but when the operating system starts loading, the screen goes blank ... |
185 |
| The monitor supports the resolution and selected refresh rate. This type of problem can occur if ... |
185 |
| 1. Reboot the workstation in VGA mode. Then, access Display Properties through Start, Settings, C... |
185 |
| 1. Reboot the workstation in VGA mode. Then, access |
185 |
| 1. Reboot the workstation in VGA mode. Then, access |
185 |
| 2. Change the display resolution and refresh values to settings that can be handled by your monitor. |
185 |
| <TABLE ROW> |
185 |
| If the screen is still blank or corrupt |
185 |
| If the screen is still blank or corrupt |
185 |
| <TABLE ROW> |
185 |
| The video card is correctly inserted in the socket on the system board. |
185 |
| 1. Follow the instructions indicated in the above Note about removing the cover and switching off... |
185 |
| 1. Follow the instructions indicated in the above Note about removing the cover and switching off... |
185 |
| 1. Follow the instructions indicated in the above Note about removing the cover and switching off... |
185 |
| 2. Remove the AGP card, then carefully re-insert it into the socket. |
185 |
| 3. Replace the cover and reconnect the power cord and accessory cables. Verify that the workstati... |
185 |
| <TABLE ROW> |
185 |
| Hard disk drive is correctly configured and cables are connected. |
185 |
| Refer to page�200 for further help, if required. |
185 |
| <TABLE ROW> |
186 |
| Hard disk drive is accessible. |
186 |
| Refer to the chapter \ |
186 |
| <TABLE ROW> |
186 |
| If the screen is still blank or corrupt |
186 |
| If the screen is still blank or corrupt |
186 |
| <TABLE ROW> |
186 |
| The video driver is not corrupted or incorrectly installed. |
186 |
| Install the latest driver for the video card. This can be downloaded from the Workstation Support... |
186 |
| troubleshooting BIOS problems |
187 |
| troubleshooting BIOS problems |
187 |
| NOTE It is recommended that before you make any modifications to the BIOS you take note of the sy... |
187 |
| updating the BIOS |
187 |
| updating the BIOS |
187 |
| restoring BIOS default settings |
187 |
| restoring BIOS default settings |
187 |
| 1. Press |
187 |
| 1. Press |
187 |
| 2. Press |
187 |
| 3. Set the “Reset Configuration Data” to Yes in the |
187 |
| clearing the CMOS |
188 |
| clearing the CMOS |
188 |
| 1. Turn off the workstation, disconnect the power cord and all cables, then remove the cover. See... |
188 |
| 1. Turn off the workstation, disconnect the power cord and all cables, then remove the cover. See... |
188 |
| 2. Set the system board switch |
188 |
| 3. Replace the cover, reconnect the power cord, reconnect the monitor and video cable. |
188 |
| 4. Reboot the workstation. A message similar to the following will appear: |
188 |
| 5. Turn off the workstation, disconnect the power cord and video cable, and remove the cover. |
188 |
| 6. Set the system board switch |
188 |
| 7. Replace the cover, and reconnect the power cord and all cables. |
188 |
| 8. Turn on the workstation. Press F2 to run Setup, then press |
188 |
| 9. To save the configuration and exit Setup, press |
188 |
| recovering the BIOS (crisis mode) |
189 |
| recovering the BIOS (crisis mode) |
189 |
| 1. Copy the BIOS ROM file to a flexible disk and name the file “ |
189 |
| 1. Copy the BIOS ROM file to a flexible disk and name the file “ |
189 |
| 2. Turn off the workstation, disconnect the power cord, and remove the cover. See the chapter “re... |
189 |
| 3. Set switch |
189 |
| 4. Insert the floppy disk into the floppy disk drive. |
189 |
| 5. Reconnect the power cord, and turn on the workstation. |
189 |
| 6. The workstation will flash the BIOS. During the flash process, the screen remains blank. |
189 |
| 7. When you hear a continuous beep, set switch |
189 |
| 8. Let the workstation reboot on its own. |
189 |
| 9. Replace the cover. See the chapter “removing and replacing hardware parts.” |
189 |
| system board switches |
190 |
| system board switches |
190 |
| Figure�7�2 System Board Switches |
190 |
| Figure�7�2 System Board Switches |
190 |
| <GRAPHIC> |
191 |
| using the hp setup program |
191 |
| first, turn on or restart your workstation |
191 |
| first, turn on or restart your workstation |
191 |
| to go to the setup program |
191 |
| to go to the setup program |
191 |
| more troubleshooting for drives |
192 |
| more troubleshooting for drives |
192 |
| WARNING Be sure to disconnect the power cord and any telecommunication cables from your computer ... |
192 |
| if the hard disk has a problem |
192 |
| if the hard disk has a problem |
192 |
| 1. Check that the disk power and data cables are correctly connected (refer to Chapter 6 for info... |
192 |
| 1. Check that the disk power and data cables are correctly connected (refer to Chapter 6 for info... |
192 |
| 2. Check that booting from the hard drive has not been disabled in the |
192 |
| 3. Check that the hard disk drive has been detected (refer to the |
192 |
| 4. Run ScanDisk and Disk Defragmenter to see if they detect a problem with the hard disk drive. T... |
192 |
| 5. Run IDE or SCSI tests from the |
192 |
| if the hard disk activity light does not work |
193 |
| if the hard disk activity light does not work |
193 |
| 1. Check that the control panel connector is firmly attached to the system board. |
193 |
| 1. Check that the control panel connector is firmly attached to the system board. |
193 |
| 2. Check that the disk power and data cables are correctly connected. |
193 |
| CD-ROM, DVD or CD-RW drive does not work |
193 |
| CD-ROM, DVD or CD-RW drive does not work |
193 |
| 1. Check that a CD (or DVD) is inserted in the drive. |
193 |
| 1. Check that a CD (or DVD) is inserted in the drive. |
193 |
| 2. Check that all cables (data, power and audio) have been properly connected both to the drive a... |
193 |
| 3. Verify that the drive has been detected in the |
193 |
| 4. If you intend to boot on CD-ROM, place |
193 |
| CD-ROM, DVD or CD-RW Drive is idle |
193 |
| CD-ROM, DVD or CD-RW Drive is idle |
193 |
| DVD drive doesn’t play DVD video |
193 |
| DVD drive doesn’t play DVD video |
193 |
| 1. Check that the DVD disk you are trying to play and your DVD drive have the same regional code ... |
193 |
| 1. Check that the DVD disk you are trying to play and your DVD drive have the same regional code ... |
193 |
| NOTE Your DVD drive’s regional code setting is set by the first DVD disk you insert in the drive. |
193 |
| 2. Ensure you have a software MPEG decoder installed on your system. |
193 |
| CD-ROM, DVD or CD-RW door does not open |
194 |
| CD-ROM, DVD or CD-RW door does not open |
194 |
| 1. With a thin, solid rod, such as the end of a paper clip, push the CD�ROM drive’s manual eject ... |
194 |
| 1. With a thin, solid rod, such as the end of a paper clip, push the CD�ROM drive’s manual eject ... |
194 |
| 2. The CD-ROM drive door will be released, opening slightly. Carefully pull it open fully and ret... |
194 |
| 3. To close the CD-ROM drive door, push it gently closed without forcing it. The CD-ROM drive doo... |
194 |
| recovering hard disk drive contents (Windows 2000 only) |
195 |
| recovering hard disk drive contents (Windows 2000 only) |
195 |
| overview |
195 |
| overview |
195 |
| • Install Windows 2000: Lets you recover your HP workstation to its original state as provided by... |
195 |
| • Install Windows 2000: Lets you recover your HP workstation to its original state as provided by... |
195 |
| • Windows 2000 Minimal Installation: Lets you install Windows 2000 with a minimal set of drivers ... |
195 |
| • Windows 2000 Master Files: Copies Windows 2000 master files to the \\i386 directory on your hard... |
195 |
| • Help : Displays the help text. |
195 |
| NOTE Any software that has been installed on the workstation after it has been purchased, and any... |
195 |
| general instructions |
195 |
| general instructions |
195 |
| 1. Back up any data on your hard disk drive that you want to keep. |
195 |
| 1. Back up any data on your hard disk drive that you want to keep. |
195 |
| 2. Ensure you have a CD drive installed on your workstation. |
196 |
| 3. Verify that the HP x1000 Recovery CD-ROM matches your HP workstation. |
196 |
| 4. Revert the system to its original hardware configuration by removing any accessories that were... |
196 |
| 5. HP recommends that you upgrade your HP workstation with the latest available BIOS version. Ref... |
196 |
| 6. In the BIOS setup program, ensure that all passwords have been cleared and booting from the CD... |
196 |
| 7. Check the Web for the latest drivers at: |
196 |
| recovery process |
196 |
| recovery process |
196 |
| 1. Do you suspect the operating system, files and drivers are corrupt, but the hard disk and hard... |
196 |
| 1. Do you suspect the operating system, files and drivers are corrupt, but the hard disk and hard... |
196 |
| 2. Are you installing a new hard disk or do you suspect the partitions are corrupt? |
196 |
| 3. Are you migrating from Windows 2000 to Windows NT? |
196 |
| <TABLE> |
197 |
| Table�7�1 Three Different Recovery Processes |
197 |
| <TABLE HEADING> |
197 |
| <TABLE ROW> |
197 |
| Condition |
197 |
| Recovery Steps |
197 |
| <TABLE BODY> |
197 |
| <TABLE ROW> |
197 |
| Corrupt operating system, files, drivers |
197 |
| 1. Insert the Recovery CD into the CD drive and restart the system. |
197 |
| 1. Insert the Recovery CD into the CD drive and restart the system. |
197 |
| 1. Insert the Recovery CD into the CD drive and restart the system. |
197 |
| 2. Press F12 when the HP logo appears during startup to boot from your CD drive. |
197 |
| 3. Select Atapi CD-ROM drive and Enter |
197 |
| 4. In the DOS menu that appears, select: Recover your PC to its original factory configuration. |
197 |
| 5. WARNING: The recovery process will destroy all current files on your hard disk. Please make su... |
197 |
| 6. The recovery process prompts you to press Y to continue or N to cancel the operation. |
197 |
| 7. Wait until a message indicates that the operation has been successfully completed. Remove the ... |
197 |
| 8. Securely store the recovery CD for future use. |
197 |
| 9. Restart your system. |
197 |
| <TABLE ROW> |
198 |
| Installing new hard disk drive or suspect corrupt partitions. |
198 |
| 1. Insert the Recovery CD into the CD drive and restart the system. |
198 |
| 1. Insert the Recovery CD into the CD drive and restart the system. |
198 |
| 1. Insert the Recovery CD into the CD drive and restart the system. |
198 |
| 2. Press F12 when the HP logo appears during startup to boot from your CD drive. |
198 |
| 3. In the DOS menu that appears, select: Partition and format your hard disk. |
198 |
| 4. Select: Option 2, Standard Partition & formatting for Windows 2000. The hard disk drive will b... |
198 |
| 5. Your disk has been partitioned. Restart your workstation, then proceed to the formatting step ... |
198 |
| 6. Select the Second step: Format your first hard disk. Press Y to continue. |
198 |
| 7. To put the OS on your hard disk drive. Select Option 1, Recover your PC to its original factor... |
198 |
| 8. Press Y to continue. |
198 |
| 9. Wait until a message indicates that the operation has been successfully completed. Remove the ... |
198 |
| 10. Securely store the recovery CD. |
198 |
| 11. Restart your system. |
198 |
| <TABLE ROW> |
199 |
| Migration to NT 4.0 from Windows 2000 |
199 |
| 1. Power on workstation and insert the Windows NT CD |
199 |
| 1. Power on workstation and insert the Windows NT CD |
199 |
| 1. Power on workstation and insert the Windows NT CD |
199 |
| 2. Press F12 when the HP logo during startup to boot from your CD drive. |
199 |
| 3. Select Atapi CD-ROM drive and Enter |
199 |
| 4. In the DOS menu that appears, select: Option 2, Standard Partition & formatting for Windows NT. |
199 |
| 5. Select: Partition your first hard drive. |
199 |
| 6. Press Y to continue. |
199 |
| 7. Restart the workstation when prompted. |
199 |
| 8. Press F12 when the HP logo during startup to boot from your CD drive. |
199 |
| 9. Select Atapi CD-ROM drive and Enter |
199 |
| 10. In the DOS menu that appears, select: Option 2, Standard Partition & formatting for Windows NT. |
199 |
| 11. Select: Format your first hard disk. |
199 |
| 12. Press Y to reboot. |
199 |
| 13. Press F12 when the HP logo during startup to boot from your CD drive. |
199 |
| 14. Select Atapi CD-ROM drive and Enter |
199 |
| 15. Select: Option 1, NT operating system installation. |
199 |
| 16. Wait until a message indicates that the operation has been successfully completed. Remove the... |
199 |
| recovering preloaded drivers |
199 |
| recovering preloaded drivers |
199 |
| changing the hard disk |
200 |
| changing the hard disk |
200 |
| other sources of information |
201 |
| other sources of information |
201 |
| online support for troubleshooting |
201 |
| online support for troubleshooting |
201 |
| • Documentation for your workstation (described below) |
201 |
| • Documentation for your workstation (described below) |
201 |
| • BIOS updates (including the upgrade utility and instructions) |
201 |
| • The latest drivers and software utilities |
201 |
| documentation set overview |
201 |
| documentation set overview |
201 |
| www.hp.com/workstations/support |
201 |
| • x1000 Getting Started Guide |
201 |
| • x1000 Getting Started Guide |
201 |
| • x1000 Getting Started Guide |
201 |
| • x1000 Technical Reference Manual |
201 |
| • x1000 Technical Reference Manual |
201 |
| hewlett-packard support and information services |
202 |
| hewlett-packard support and information services |
202 |
| collecting information before contacting hp support |
202 |
| collecting information before contacting hp support |
202 |
| <TABLE> |
202 |
| Table�7�2 Collecting Information for Support |
202 |
| <TABLE HEADING> |
202 |
| <TABLE ROW> |
202 |
| Information needed |
202 |
| Details |
202 |
| Your information |
202 |
| <TABLE BODY> |
202 |
| <TABLE ROW> |
202 |
| General information |
202 |
| General information |
202 |
| <TABLE ROW> |
202 |
| Workstation model number |
202 |
| Located on the label on the back and side of your workstation. |
202 |
| <TABLE ROW> |
202 |
| Workstation serial number |
202 |
| Located on the label on the back and side of your workstation. |
202 |
| <TABLE ROW> |
202 |
| Memory: number of Mbytes installed |
202 |
| The total amount of memory installed is displayed in the Setup program main menu, accessed by pre... |
202 |
| <TABLE ROW> |
202 |
| Is the memory HP supplied or from another source? |
202 |
| There may be some compatibility problems with non-HP memory modules. HP supports and recommends o... |
202 |
| <TABLE ROW> |
202 |
| Details of the problem |
202 |
| Details of the problem |
202 |
| <TABLE ROW> |
202 |
| Frequency of problem |
202 |
| How often has the problem occurred? |
202 |
| <TABLE ROW> |
202 |
| Normal functionality |
202 |
| How long has the workstation been running normally? |
202 |
| <TABLE ROW> |
202 |
| Recent changes to the workstation |
202 |
| Have there been any recent changes made to the workstation? |
202 |
| <TABLE ROW> |
203 |
| Hardware Configuration |
203 |
| Hardware Configuration |
203 |
| <TABLE ROW> |
203 |
| Which BIOS version is used? |
203 |
| The BIOS version is displayed in the Setup program main menu, accessed by pressing F2 during star... |
203 |
| <TABLE ROW> |
203 |
| Any BIOS parameter changes? |
203 |
| Did the problem occur after changes were made to the BIOS using the Setup program? |
203 |
| <TABLE ROW> |
203 |
| A list of slots and interrupts used by additional cards (for example, LAN, sound and SCSI) |
203 |
| This is to check for interrupt conflicts. You can find IRQs by running e�DiagTools. |
203 |
| <TABLE ROW> |
203 |
| Operating System |
203 |
| Operating System |
203 |
| <TABLE ROW> |
203 |
| Original operating system? |
203 |
| Are you using the original operating system software that came preloaded on your workstation? |
203 |
| <TABLE ROW> |
203 |
| If not, what is the operating system version? |
203 |
| Select Settings > Control Panel from the Start menu, then click on the System icon. The operating... |
203 |
| <TABLE ROW> |
203 |
| Any operating system-generated error messages? |
203 |
| Write down exact text of error message. |
203 |
| <TABLE ROW> |
203 |
| Any errors during boot (Power-On Self Test)? |
203 |
| This test checks all installed components. Any POST errors will be displayed on your monitor scre... |
203 |
| A x1000 service information |
205 |
| A x1000 service information |
205 |
| hp x1000 accessories |
206 |
| hp x1000 accessories |
206 |
| x1000 supported accessories |
206 |
| x1000 supported accessories |
206 |
| <TABLE> |
206 |
| Table�A�1 |
206 |
| <TABLE HEADING> |
206 |
| <TABLE ROW> |
206 |
| Processor |
206 |
| <TABLE BODY> |
206 |
| <TABLE ROW> |
206 |
| Pentium 4, 1.7GHz |
206 |
| A7800A OD1 |
206 |
| <TABLE ROW> |
206 |
| Pentium 4, 1.9GHz |
206 |
| A7813A OD1 |
206 |
| <TABLE ROW> |
206 |
| Pentium 4, 2.0GHz |
206 |
| A7801A OD1 |
206 |
| <TABLE> |
206 |
| Table�A�2 |
206 |
| <TABLE HEADING> |
206 |
| <TABLE ROW> |
206 |
| Memory Upgrades |
206 |
| <TABLE BODY> |
206 |
| <TABLE ROW> |
206 |
| 128MB PC133 ECC SDRAM |
206 |
| A7793A OD1 |
206 |
| <TABLE ROW> |
206 |
| 256MB PC133 ECC SDRAM |
206 |
| A7794A OD1 |
206 |
| <TABLE> |
206 |
| Table�A�3 |
206 |
| <TABLE HEADING> |
206 |
| <TABLE ROW> |
206 |
| Mass Storage – Hard Disk Drives |
206 |
| <TABLE BODY> |
206 |
| <TABLE ROW> |
206 |
| 20GB IDE ATA/100 capable |
206 |
| A7194A OD1++ |
206 |
| <TABLE ROW> |
206 |
| 40GB IDE ATA/100 capable |
206 |
| A7195A OD1++ |
206 |
| <TABLE ROW> |
206 |
| 80GB IDE ATA/100 capable |
206 |
| A7802A OD1++ |
206 |
| <TABLE ROW> |
206 |
| 18GB SCSI disk, 10K RPM |
206 |
| A5995A OD1++ |
206 |
| <TABLE ROW> |
206 |
| 36GB SCSI disk, 10K RPM |
206 |
| A6060A OD1++ |
206 |
| <TABLE ROW> |
206 |
| 73GB SCSI disk, 10K RPM |
206 |
| A7214A OD1++ |
206 |
| <TABLE> |
207 |
| Table�A�4 |
207 |
| <TABLE HEADING> |
207 |
| <TABLE ROW> |
207 |
| Removable Mass Storage |
207 |
| <TABLE BODY> |
207 |
| <TABLE ROW> |
207 |
| 48¥ CD-ROM |
207 |
| A7209A OD1 |
207 |
| <TABLE ROW> |
207 |
| CD R/W 16¥/10¥/40¥ |
207 |
| A7807A OD1 |
207 |
| <TABLE ROW> |
207 |
| 16¥ DVD |
207 |
| A7808A OD1 |
207 |
| <TABLE ROW> |
207 |
| DVD+RW / CD-RW Combo Drive |
207 |
| A7781A OD1 |
207 |
| <TABLE> |
207 |
| Table�A�5 |
207 |
| <TABLE HEADING> |
207 |
| <TABLE ROW> |
207 |
| Graphics Cards |
207 |
| <TABLE BODY> |
207 |
| <TABLE ROW> |
207 |
| Matrox G450 |
207 |
| A7192A OD1 |
207 |
| <TABLE ROW> |
207 |
| nVIDIA Quadro2 MXR |
207 |
| A6064A OD1 |
207 |
| <TABLE ROW> |
207 |
| nVIDIA Quadro2 Pro |
207 |
| A6065A OD1 |
207 |
| <TABLE> |
207 |
| Table�A�6 |
207 |
| <TABLE HEADING> |
207 |
| <TABLE ROW> |
207 |
| SCSI Controller Card |
207 |
| <TABLE BODY> |
207 |
| <TABLE ROW> |
207 |
| Ultra 160 SCSI Controller Card |
207 |
| A7244A OD1 |
207 |
| <TABLE> |
207 |
| Table�A�7 |
207 |
| <TABLE HEADING> |
207 |
| <TABLE ROW> |
207 |
| IEEE 1394/Firewire Card |
207 |
| <TABLE BODY> |
207 |
| <TABLE ROW> |
207 |
| IEEE 1394 OHCI/ Firewire Card (Window 2000 support only) |
207 |
| A7809A OD1 |
207 |
| exploded view and part numbers |
208 |
| exploded view and part numbers |
208 |
| Figure�A�1 Exploded View of the HP Workstation x1000 Parts |
208 |
| Figure�A�1 Exploded View of the HP Workstation x1000 Parts |
208 |
| <GRAPHIC> |
209 |
| Table�A�8 HP Workstation x1000 Parts List |
209 |
| <TABLE HEADING> |
209 |
| <TABLE ROW> |
209 |
| Item |
209 |
| Description |
209 |
| Exchange �Part Number |
209 |
| Replacement Part Number |
209 |
| <TABLE BODY> |
209 |
| <TABLE ROW> |
209 |
| System Board |
209 |
| <TABLE ROW> |
209 |
| 1 |
209 |
| x1000 System Board |
209 |
| A7777-68510 |
209 |
| A7777-60510 |
209 |
| <TABLE ROW> |
209 |
| N/A |
209 |
| Control Cable kit |
209 |
| N/A |
209 |
| 5065-8930 |
209 |
| <TABLE ROW> |
209 |
| 4 |
209 |
| 3 volt Lithium Battery |
209 |
| N/A |
209 |
| 1420-0356 |
209 |
| <TABLE ROW> |
209 |
| Processor |
209 |
| <TABLE ROW> |
209 |
| 2 |
209 |
| Pentium 4, 1.7GHz |
209 |
| A7800-69001 |
209 |
| A7800-60001 |
209 |
| <TABLE ROW> |
209 |
| 2 |
209 |
| Pentium 4, 1.9GHz |
209 |
| A7813-69001 |
209 |
| A7813-60001 |
209 |
| <TABLE ROW> |
209 |
| 2 |
209 |
| Pentium 4, 2.0GHz |
209 |
| A7801-69001 |
209 |
| A7801-60001 |
209 |
| <TABLE ROW> |
209 |
| 3 |
209 |
| Thermal interface compound |
209 |
| N/A |
209 |
| A6068-40009 |
209 |
| <TABLE ROW> |
209 |
| 28 |
209 |
| Processor Heat Sink with Fan |
209 |
| N/A |
209 |
| A7777-67006 |
209 |
| <TABLE ROW> |
209 |
| Hard Disk Drive |
209 |
| <TABLE ROW> |
209 |
| 27 |
209 |
| 20GB IDE HDD 7.2K rpm |
209 |
| P2812-69005 |
209 |
| P2812-63005 |
209 |
| <TABLE ROW> |
209 |
| 27 |
209 |
| 40GB IDE HDD 7.2K rpm |
209 |
| P2813-69005 |
209 |
| P2813-63005 |
209 |
| <TABLE ROW> |
209 |
| 27 |
209 |
| 80GB IDE HDD 7.2K rpm |
209 |
| P6082-69005 |
209 |
| P6082-63001 |
209 |
| <TABLE ROW> |
209 |
| 27 |
209 |
| 18GB SCSI HDD 10K rpm |
209 |
| P4444-69001 |
209 |
| P4444-63001 |
209 |
| <TABLE ROW> |
209 |
| 27 |
209 |
| 36GB SCSI HDD 10K rpm |
209 |
| P4445-69001 |
209 |
| P4445-63001 |
209 |
| <TABLE ROW> |
209 |
| 27 |
209 |
| 73GB SCSI HDD 10K rpm |
209 |
| P4446-69001 |
209 |
| P4446-63001 |
209 |
| <TABLE ROW> |
209 |
| 26 |
209 |
| HDD Rail Kit |
209 |
| N/A |
209 |
| 5065-8945 |
209 |
| <TABLE ROW> |
209 |
| 9 |
209 |
| IDE Data Cable |
209 |
| N/A |
209 |
| 5065-8931 |
209 |
| <TABLE ROW> |
209 |
| Memory |
209 |
| <TABLE ROW> |
209 |
| 10 |
209 |
| 128MB PC133 ECC SDRAM |
209 |
| A7793-69001 |
209 |
| A7793-60001 |
209 |
| <TABLE ROW> |
209 |
| 10 |
209 |
| 256MB PC133 ECC SDRAM |
209 |
| A7794-69001 |
209 |
| A7794-60001 |
209 |
| <TABLE ROW> |
210 |
| Power Supply |
210 |
| <TABLE ROW> |
210 |
| 25 |
210 |
| 250W Power Supply-AC |
210 |
| N/A |
210 |
| 0950-4206 |
210 |
| <TABLE ROW> |
210 |
| Graphics |
210 |
| <TABLE ROW> |
210 |
| 5 |
210 |
| Matrox G450 |
210 |
| N/A |
210 |
| 5065-8954 |
210 |
| <TABLE ROW> |
210 |
| 5 |
210 |
| nVIDIA Quatro2 Pro |
210 |
| A6065-69510 |
210 |
| A6065-66510 |
210 |
| <TABLE ROW> |
210 |
| 5 |
210 |
| nVIDIA Quatro2 MXR |
210 |
| A6064-69001 |
210 |
| A6064-60001 |
210 |
| <TABLE ROW> |
210 |
| 1394 Card |
210 |
| <TABLE ROW> |
210 |
| 12/13 |
210 |
| 1394 Cable/Card |
210 |
| N/A |
210 |
| A7809-70001 |
210 |
| <TABLE ROW> |
210 |
| SCSI Interface |
210 |
| <TABLE ROW> |
210 |
| 6 |
210 |
| Adaptec 29160 SCSI Card |
210 |
| A1280-69502 |
210 |
| A1280-66502 |
210 |
| <TABLE ROW> |
210 |
| 7 |
210 |
| SCSI Cable |
210 |
| N/A |
210 |
| 5184-3869 |
210 |
| <TABLE ROW> |
210 |
| 15 |
210 |
| SCSI LED Cable |
210 |
| N/A |
210 |
| 5184-3868 |
210 |
| <TABLE ROW> |
210 |
| Fans |
210 |
| <TABLE ROW> |
210 |
| 24 |
210 |
| Rear Fan Assembly |
210 |
| N/A |
210 |
| 5065-4254 |
210 |
| <TABLE ROW> |
210 |
| Input Devices |
210 |
| <TABLE ROW> |
210 |
| N/A |
210 |
| 3-Button Mouse |
210 |
| N/A |
210 |
| A4983-65121 |
210 |
| <TABLE ROW> |
210 |
| N/A |
210 |
| Scroll Mouse |
210 |
| N/A |
210 |
| C4736-60101 |
210 |
| <TABLE ROW> |
210 |
| Audio |
210 |
| <TABLE ROW> |
210 |
| 14 |
210 |
| Audio cable |
210 |
| N/A |
210 |
| 5182-1857 |
210 |
| <TABLE ROW> |
210 |
| Chassis and Bezels |
210 |
| <TABLE ROW> |
210 |
| 17 |
210 |
| HP workstation top bezel |
210 |
| N/A |
210 |
| A7777-62007 |
210 |
| <TABLE ROW> |
210 |
| 16 |
210 |
| HP workstation bottom bezel |
210 |
| N/A |
210 |
| A7777-62008 |
210 |
| <TABLE ROW> |
211 |
| 19 |
211 |
| HP workstation side cover |
211 |
| N/A |
211 |
| A7777-62009 |
211 |
| <TABLE ROW> |
211 |
| 18 |
211 |
| HP workstation chassis |
211 |
| N/A |
211 |
| A7777-62001 |
211 |
| <TABLE ROW> |
211 |
| 23 |
211 |
| Keylock assembly |
211 |
| N/A |
211 |

 1
1 2
2 3
3 4
4 5
5 6
6 7
7 8
8 9
9 10
10 11
11 12
12 13
13 14
14 15
15 16
16 17
17 18
18 19
19 20
20 21
21 22
22 23
23 24
24 25
25 26
26 27
27 28
28 29
29 30
30 31
31 32
32 33
33 34
34 35
35 36
36 37
37 38
38 39
39 40
40 41
41 42
42 43
43 44
44 45
45 46
46 47
47 48
48 49
49 50
50 51
51 52
52 53
53 54
54 55
55 56
56 57
57 58
58 59
59 60
60 61
61 62
62 63
63 64
64 65
65 66
66 67
67 68
68 69
69 70
70 71
71 72
72 73
73 74
74 75
75 76
76 77
77 78
78 79
79 80
80 81
81 82
82 83
83 84
84 85
85 86
86 87
87 88
88 89
89 90
90 91
91 92
92 93
93 94
94 95
95 96
96 97
97 98
98 99
99 100
100 101
101 102
102 103
103 104
104 105
105 106
106 107
107 108
108 109
109 110
110 111
111 112
112 113
113 114
114 115
115 116
116 117
117 118
118 119
119 120
120 121
121 122
122 123
123 124
124 125
125 126
126 127
127 128
128 129
129 130
130 131
131 132
132 133
133 134
134 135
135 136
136 137
137 138
138 139
139 140
140 141
141 142
142 143
143 144
144 145
145 146
146 147
147 148
148 149
149 150
150 151
151 152
152 153
153 154
154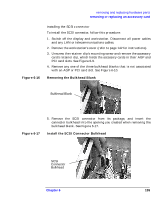 155
155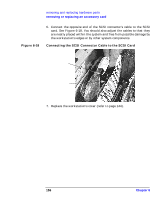 156
156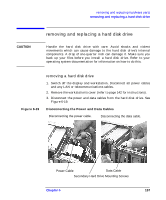 157
157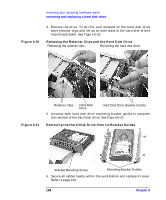 158
158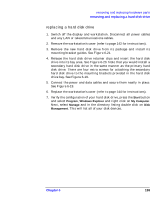 159
159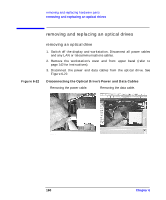 160
160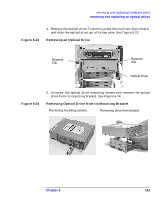 161
161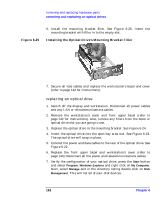 162
162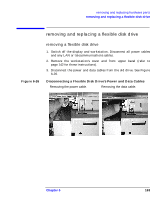 163
163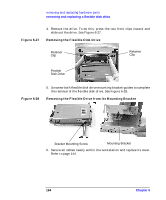 164
164 165
165 166
166 167
167 168
168 169
169 170
170 171
171 172
172 173
173 174
174 175
175 176
176 177
177 178
178 179
179 180
180 181
181 182
182 183
183 184
184 185
185 186
186 187
187 188
188 189
189 190
190 191
191 192
192 193
193 194
194 195
195 196
196 197
197 198
198 199
199 200
200 201
201 202
202 203
203 204
204 205
205 206
206 207
207 208
208 209
209 210
210 211
211 212
212