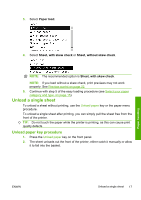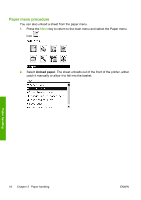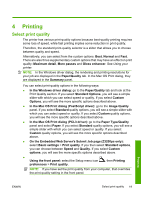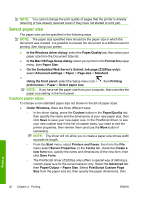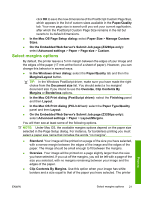HP Z3200ps HP Designjet Z3200 Photo Printer Series - Quick Reference Guide [En - Page 26
Preview a print, Borderless, Automatically by Printer, Manually in Application
 |
UPC - 884420403401
View all HP Z3200ps manuals
Add to My Manuals
Save this manual to your list of manuals |
Page 26 highlights
will use the white border for its margins and you will get a page of size equal to that which is selected in the driver. ● Borderless. Your image will be printed on a page of the size you have selected, with no margins. The image is slightly enlarged to ensure that no margin is left between the edges of the image and the edges of the paper. If you select Automatically by Printer, this enlargement is done automatically. If you select Manually in Application, you should ensure that the image size in your application is slightly larger than the paper size. See also Using your printer. Preview a print Previewing a print on the screen allows you to check the layout of the print before printing, which may help you to avoid wasting paper and ink on a bad print. NOTE: If you load sheet paper without a skew check, the printer does not measure the length of the sheet, so the print preview will not be a reliable guide to the final printout. ● To preview a print under Windows, you have the following options: ◦ Use your application's print preview option. ◦ Check the Show preview before printing option, which you can find in the driver's Printing Shortcuts tab, Paper/Quality tab and Features tab. The preview is shown before printing; you can check the print settings and the layout of the image, and then click Print to proceed with printing or Cancel to cancel the job. Printing 22 Chapter 4 Printing ENWW