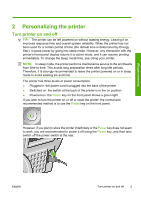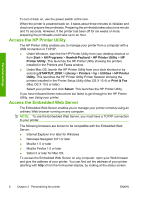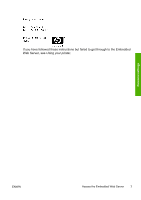HP Z3200ps HP Designjet Z3200 Photo Printer Series - Quick Reference Guide [En - Page 6
The front panel, Fourth key: Form feed and cut, see - roll
 |
UPC - 884420403401
View all HP Z3200ps manuals
Add to My Manuals
Save this manual to your list of manuals |
Page 6 highlights
Introduction most commonly-needed information, and is provided as a printed manual with your printer. The front panel Your printer's front panel is located on the front of the printer, in the center. It has the following important functions: ● Assists you in troubleshooting issues ● Is used to perform certain procedures, such as cutting and unloading paper ● Displays helpful animations to guide you through procedures ● Displays up-to-date information about the status of the printer, such as the ink cartridges, the printheads, the paper and the print jobs ● Displays warning and error messages, when appropriate, along with audio alerts to call attention to a warning or message ● Can be used to change the values of printer settings and thus change the operation of the printer. However, settings in the front panel are overridden by settings in the printer drivers, see Using your printer. The front panel has the following components: 1. Direct access keys: ● First key: View ink levels, see Using your printer ● Second key: View loaded paper, see Using your printer ● Third key: Unload paper, see Unload a roll on page 13 and Unload a single sheet on page 17 ● Fourth key: Form feed and cut, see Using your printer 2. Menu key - Press to return to the main menu of the front-panel display. If you are already on the main menu it displays the status screen. 3. OK key - To confirm an action while in a procedure or interaction. To enter in a submenu in the menu. To select a value when given an option. 4. Back key - To go to the previous step in a procedure or interaction. To go to the upper level, or leave the option in the menu, or when given an option. 5. Down key - To go down in a menu or option, or to decrease a value, for example when configuring the front-panel display contrast or the IP address. 2 Chapter 1 Introduction ENWW