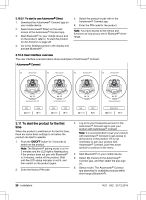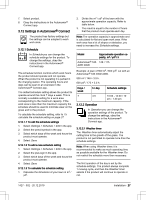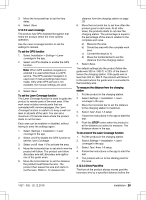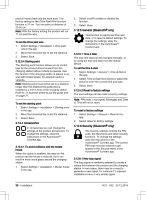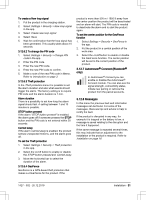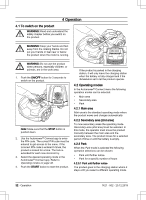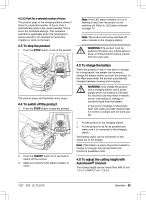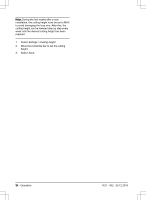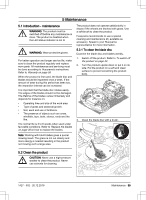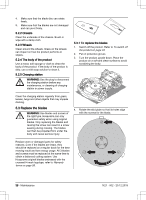Husqvarna AUTOMOWER 535 AWD Owner Manual - Page 31
To create a New loop signal, To change the PIN code, Theft protection, Alarm duration
 |
View all Husqvarna AUTOMOWER 535 AWD manuals
Add to My Manuals
Save this manual to your list of manuals |
Page 31 highlights
To create a New loop signal 1. Put the product in the charging station. 2. Select Settings > Security > New loop signal in the app. 3. Select Create new loop signal. 4. Select Save. 5. Wait for confirmation that the loop signal has been generated. This usually takes about 10 seconds. 3.12.6.2 To change the PIN code 1. Select Settings > Security > Change PIN code in the app. 2. Enter the PIN code. 3. Enter the new PIN code. 4. Enter the new PIN code to confirm. 5. Make a note of the new PIN code in Memo. Refer to Introduction on page 3. 3.12.6.3 Theft protection In the Theft protection menu it is possible to set the alarm duration and also what events should trigger the alarm. The factory setting is to require PIN code and the alarm duration is 1 min. Alarm duration There is a possibility to set how long the alarm signal should last. A setting between 1 and 10 minutes is possible. STOP button pressed If the alarm "STOP button pressed" is enabled, the alarm goes off if someone presses the STOP button and the PIN code is not entered within 30 seconds. Carried away If the alarm Carried away is enabled, the product senses unexpected motions, and the alarm goes off. To set the Theft protection 1. Select Settings > Security > Theft protection in the app. 2. Select the on/off button to enable or disable the STOP button pressed and Carried away. 3. Move the horizontal bar to select the duration of the alarm. 3.12.6.4 GeoFence GeoFence is a GPS-based theft protection that makes a virtual fence for the product. If the product is more than 500 m / 1650 ft away from the center position the product will be deactivated and an alarm will start. The PIN code is needed to deactivate the alarm and to start the product again. To set the center position for the GeoFence function 1. Select Settings > Security > GeoFence in the app. 2. Put the product in a central position of the work area. 3. Select the on/off button to enable or disable the GeoFence function. The center position will be set to the current position of the product. 3.12.7 Automower® Connect (Bluetooth® only) In Automower® Connect you can enable or disable the Automower® Connect module. You can also see the signal strength, connectivity status, initiate new pairing or remove the product from the paired accounts. 3.12.8 Messages In this menu the previous fault and information messages can be found. For some of the messages, there are tips and advice to help to rectify the fault. If the product is disrupted in any way, for example it is trapped or the battery is low, a message is saved relating to the disruption and the time it happened. If the same message is repeated several times, this may indicate that an adjustment to the installation or the product is required. Refer to Installation on page 16. 1427 - 002 - 20.12.2019 Installation - 31