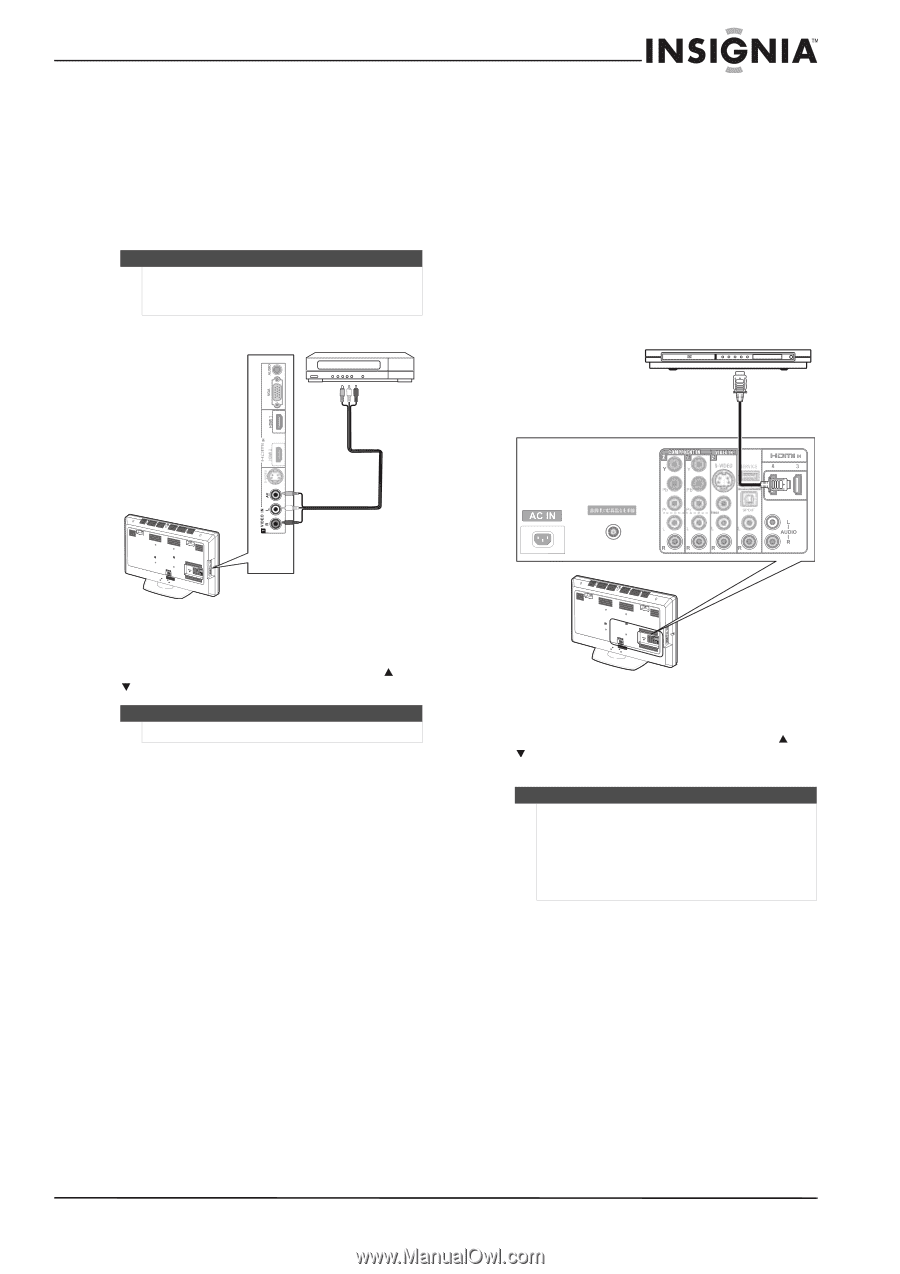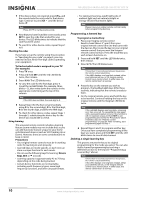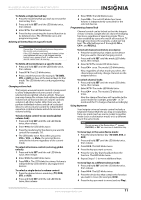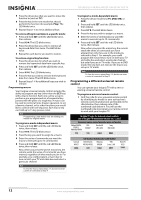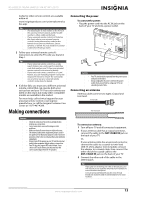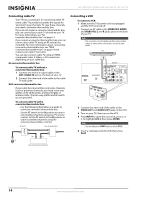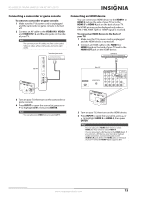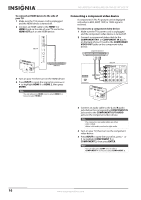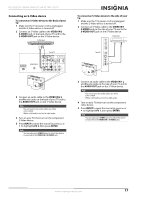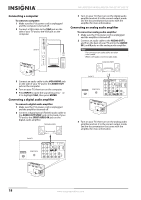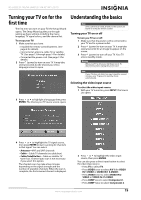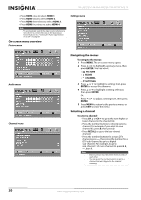Insignia NS-L46Q120-10A User Manual (English) - Page 19
Connecting a camcorder or game console, Connecting an HDMI device, jack on the back of your TV. - gaming
 |
View all Insignia NS-L46Q120-10A manuals
Add to My Manuals
Save this manual to your list of manuals |
Page 19 highlights
NS-L42Q120-10A/NS-L46Q120-10A 42"/46" LCD TV Connecting a camcorder or game console To connect a camcorder or game console: 1 Make sure the TV's power cord is unplugged and the camcorder or game console is turned off. 2 Connect an AV cable to the VIDEO IN 1 VIDEO and VIDEO IN 1 L and R audio jacks on the side of your TV. Note The connectors on AV cables are often color-coded. Yellow is video, white is left audio, and red is right audio. Camcorder of game console Connecting an HDMI device You can connect an HDMI device to the HDMI 1 or HDMI 2 jack on the side of your TV or to the HDMI 3 or HDMI 4 jack on the back of your TV. An HDMI picture can be displayed only when a 640 × 480, 480P, 720P, or 1080P signal is received. To connect an HDMI device to the back of your TV: 1 Make sure the TV's power cord is unplugged and the HDMI device is turned off. 2 Connect an HDMI cable to the HDMI 3 or HDMI 4 jack on the back of your TV and to the HDMI OUT jack on the HDMI device. HDMI device Side of TV Back of TV 3 Turn on your TV, then turn on the camcorder or game console. 4 Press INPUT to open the source list, press or to highlight A/V1, then press ENTER. Note You can also press VIDEO once to select A/V 1. 3 Turn on your TV, then turn on the HDMI device. 4 Press INPUT to open the source list, press or to highlight HDMI 3 or HDMI 4, then press ENTER. Note You can also press HDMI three times to select HDMI 3 or four times to select HDMI 4. You can also attach a DVI device to the HDMI 4 jack. If you connect a DVI device, you must also make an audio connection. Connect the audio to the AUDIO L/R jacks below the HDMI jacks on the back of your TV. Only the HDMI 4 jack supports DVI. www.insigniaproducts.com 15