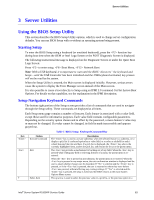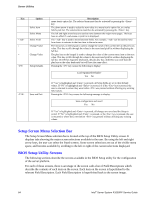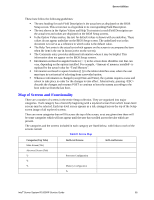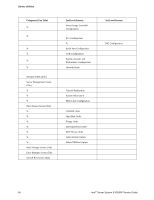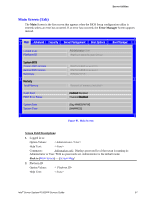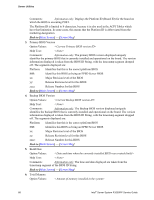Intel S1200RP Service Guide - Page 75
Server Utilities, Using the BIOS Setup Utility, Starting Setup, Setup Navigation Keyboard Commands
 |
View all Intel S1200RP manuals
Add to My Manuals
Save this manual to your list of manuals |
Page 75 highlights
Server Utilities 3 Server Utilities Using the BIOS Setup Utility This section describes the BIOS Setup Utility options, which is used to change server configuration defaults. You can run BIOS Setup with or without an operating system being present. Starting Setup To enter the BIOS Setup using a keyboard (or emulated keyboard), press the function key during boot time when the OEM or Intel Logo Screen or the POST Diagnostic Screen is displayed. The following instructional message is displayed on the Diagnostic Screen or under the Quiet Boot Logo Screen: Press to enter setup, Boot Menu, Network Boot Note: With a USB keyboard, it is important to wait until the BIOS "discovers" the keyboard and beeps - until the USB Controller has been initialized and the USB keyboard activated, key presses will not be read by the system. When the Setup Utility is entered, the Main screen is displayed initially. However, serious errors cause the system to display the Error Manager screen instead of the Main screen. It is also possible to cause a boot directly to Setup using an IPMI 2.0 command Get/Set System Boot Options. For details on that capability, see the explanation in the IPMI description. Setup Navigation Keyboard Commands The bottom right portion of the Setup screen provides a list of commands that are used to navigate through the Setup utility. These commands are displayed at all times. Each Setup menu page contains a number of features. Each feature is associated with a value field, except those used for informative purposes. Each value field contains configurable parameters. Depending on the security option chosen and in effect by the password, a menu feature's value may or may not be changed. If a value cannot be changed, its field is made inaccessible and appears grayed out. Table 7. BIOS Setup: Keyboard Command Bar Key Option Execute Command Exit Select Item Description The key is used to activate submenus when the selected feature is a submenu, or to display a pick list if a selected option has a value field, or to select a subfield for multivalued features like time and date. If a pick list is displayed, the key selects the currently highlighted item, undoes the pick list, and returns the focus to the parent menu. The key provides a mechanism for backing out of any field. When the key is pressed while editing any field or selecting features of a menu, the parent menu is reentered. When the key is pressed in any submenu, the parent menu is re-entered. When the key is pressed in any major menu, the exit confirmation window is displayed and the user is asked whether changes can be discarded. If "No" is selected and the key is pressed, or if the key is pressed, the user is returned to where they were before was pressed, without affecting any existing settings. If "Yes" is selected and the key is pressed, the setup is exited and the BIOS returns to the main System Options Menu screen. The up arrow is used to select the previous value in a pick list, or the previous option in a Intel® Server System R1000RP Service Guide 63